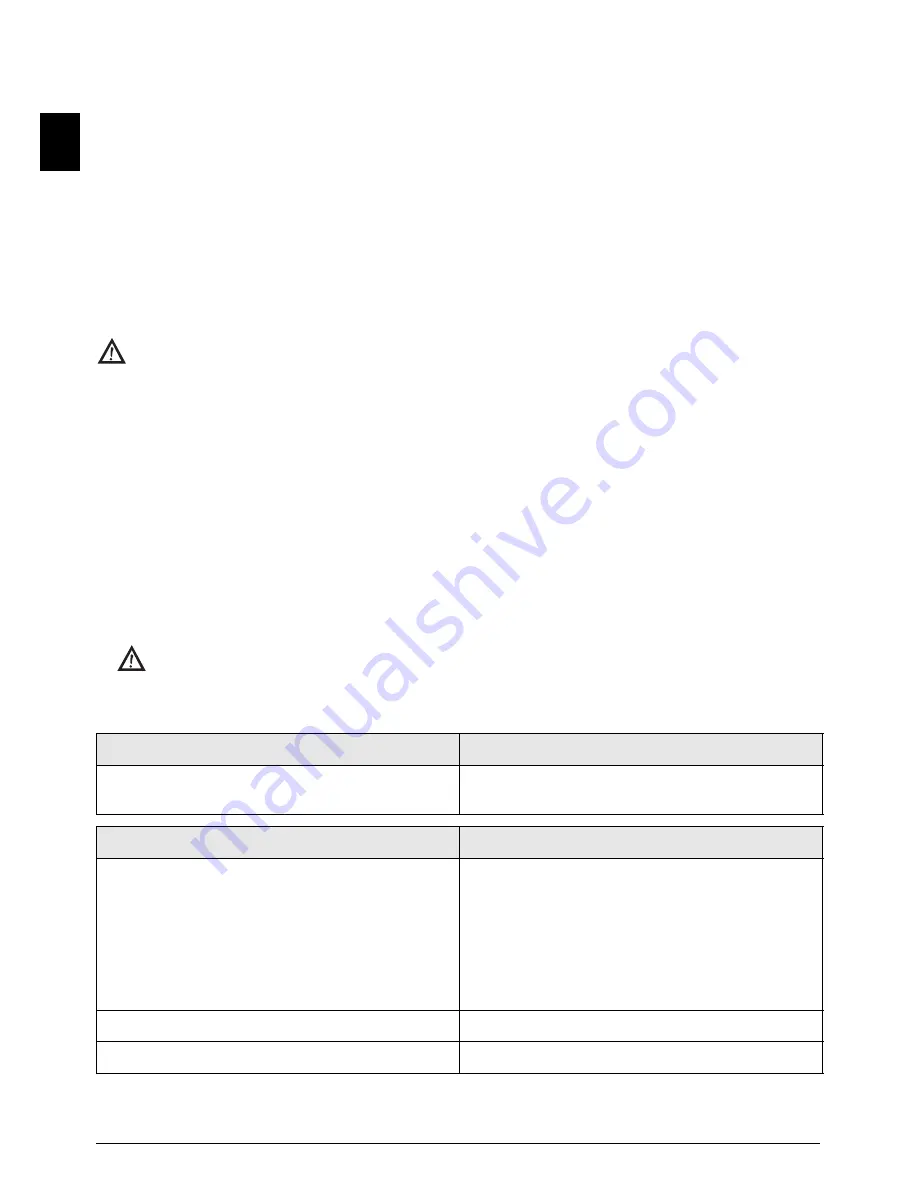
42
Sagem SPFX 40 · 45
EN
Checking the Firmware Version
1
Press
OK
,
47
and
OK
.
2
The model designation and the configured country ap-
pear on the display.
3
Confirm with
OK
.
4
The information on the firmware version of the device
is displayed.
5
Confirm with
OK
.
Using Service Codes
The service codes delete all the changed settings and your
device is reset to factory settings. It may be possible that the
device with the changed settings reacts differently than ex-
pected.
Using Service Codes
1
Press
OK
,
45
and
OK
.
2
Enter a service code:
7117
—Deletes all changed settings and saved data.
The device is reset to factory settings and the initial instal-
lation process is started.
7140
—Deletes all changed settings. Saved data and
telephone book entries remain intact.
7227
—Deletes saved faxes, when there are prob-
lems with printing.
3
Confirm using
OK
.
4
Dial using
[
SURE: YES
.
5
Confirm using
OK
.
Power Cycling
If a problem occurs that cannot be corrected with the in-
structions in this user manual (see also the help below), fol-
low the steps given here.
1
Pull out the power plug.
2
Wait at least ten seconds, then plug the power plug
back into the socket.
3
If the error occurs again, please contact our technical
customer service or your retailer. Follow the instruc-
tions on the display and on the error report.
Only use the service codes if this is absolutely neces-
sary. Some service codes also delete saved messages
and telephone book entries.
If you have entered the incorrect code, you can
cancel the entry with
SURE: NO
.
General information
The time and date flash on the display.
You must check the time and date after a short power fail-
ure. Confirm using
OK
.
Problems when faxing or printing
Faxes sent are of poor quality.
Change the resolution from
RESOL.: STANDARD
to
RESOL.: FINE
or
RESOL.: PHOTO
.
Change the contrast.
Clean the scanner and the document feed slot.
Test the device by making a copy of the document. If the
device is in order, the fax machine of the recipient is defec-
tive.
The device produces black lines when sending or printing. Clean the scanner and the document feed slot.
Copy is blank.
Insert the documents face up into the document feeder.
Summary of Contents for Phonefax 40
Page 1: ...User Manual...
Page 47: ...Appendix 47 EN...





















