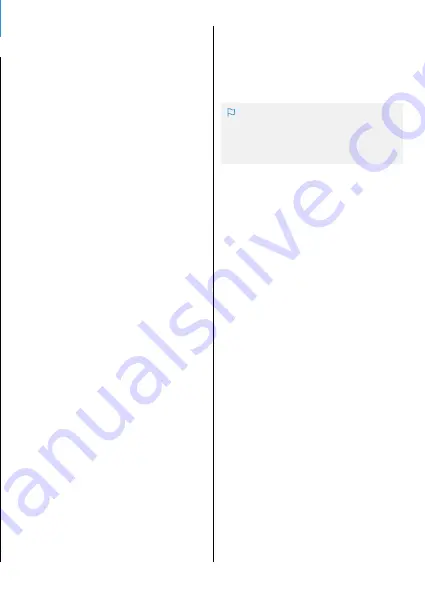
17
5. Connecting the
Safera App
With the Safera App you can easily set
up the sensor unit
Ⓐ
to fit your specific
kitchen environment.
With the App you can also update the
sensor unit
Ⓐ
with the latest firmware
(recommended) and use the advanced
features of Unicook Airis (see chapter
6).
5.1 Connect the Safera App
with Unicook Airis
1. Download and install Safera App
to your mobile phone (search for
“Safera App” in the App Store or Play
Store).
2. Open the Safera App and choose
"Connect to a New Device".
3. Press the OK button
❸
on the sensor
unit
Ⓐ
. The indicator light
❹
starts
flashing blue.
4. Choose “Safera” or “Safera Sense”
which should appear on the list.
5. If asked for Bluetooth pairing, allow
it. Android version will also ask for
location permission, which is needed
to use Bluetooth.
5.2 Update the sensor unit's
Ⓐ
firmware
Check for firmware updates: open the
main menu, choose “Firmware Update”
and install the update if available.
ATTENTION
It’s highly recommended to check
for and install a firmware update if
available during the installation.
5.3 Set up the sensor unit
Ⓐ
with the Safera App
In the Safera App open the main menu
and the “Installation Wizard”.
The App will guide you through
questions regarding your kitchen and
cooker type and then set up the sensor
unit
Ⓐ
for your installation environment.
By completing the wizard you have
successfully finished the installation
and the stove guard is ready for use.
Fill in the installation date and installer
name to the chapter 4.6. in previous
page.
Summary of Contents for PCU6.1-F
Page 11: ...11 L OUT N N L OUT IN IN PE OFF 1 2 6 4xA A A A B 4 2xB 3 5 OUT X IN...
Page 31: ...31...
Page 32: ...32...






























