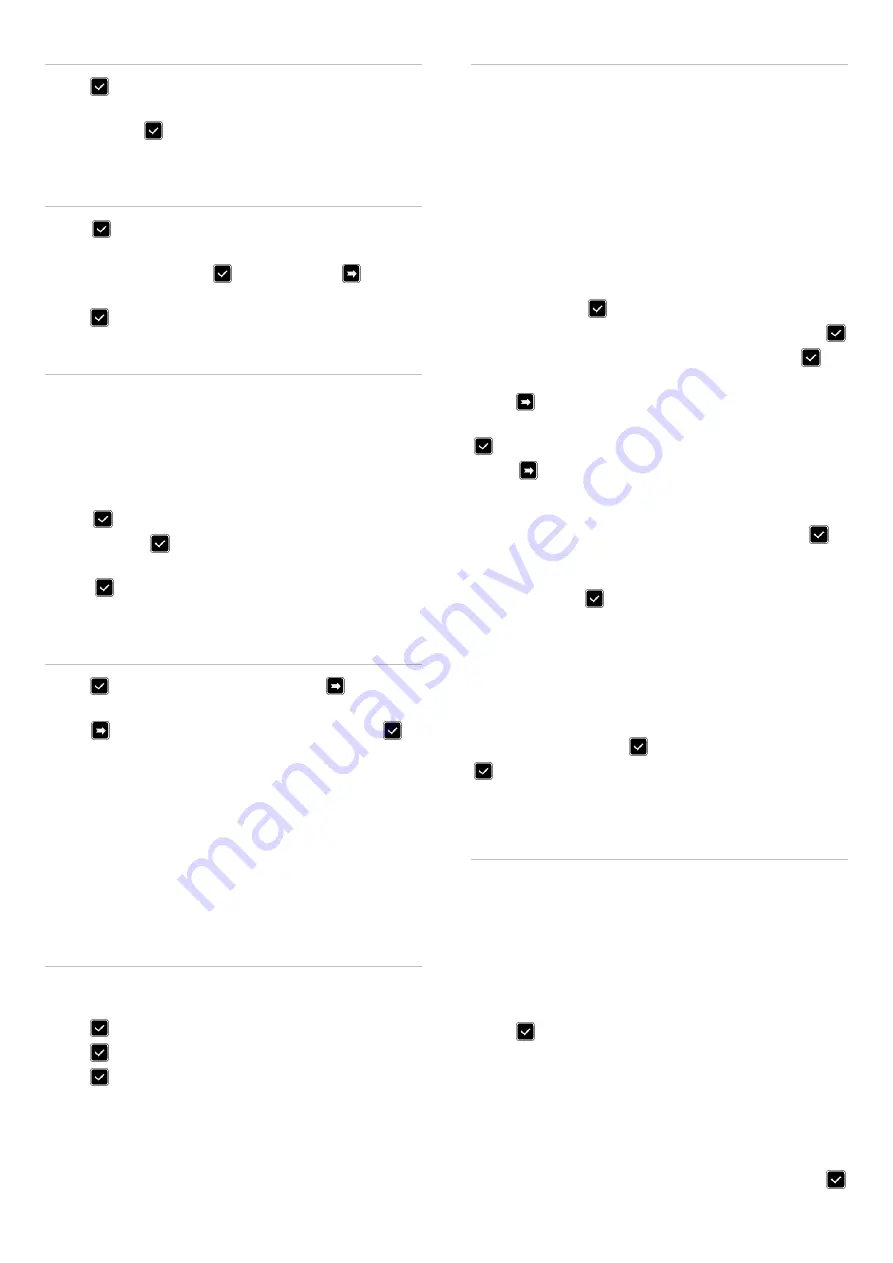
To initiate PC Link for Audit (Manager or Master)
Press
to access the main menu, scroll to the Master
or Manager menu. Enter the code then scroll to PC
LINK. Press
to initiate PC LINK then refer to
separate instructions for taking audit.
To access the Audit Viewer (Manager or Master)
Press
to access the main menu, then scroll to the
Master or Manager menu. Enter the code then scroll to
SYSTEM AUDIT. Press
to accept then
to scroll
through the audit events.
Press
to exit.
To apply Immediate Timelock (Manager Only)
It is possible for the Manager to initiate a timelock active
period for up to 2 weeks.
WARNING: Once a timelock period has been
initiated, it cannot be cancelled. It is important to
ensure that the correct values are entered.
Press
to access the main menu, scroll to TIME
MENU. Press
to accept then enter the Manager
code.
Press
and enter the end date and time of the
immediate timelock period.
To access the Master Menu
Press
to access the main menu, then
to scroll to
the Master menu. Enter the Master code.
Press
to scroll through the menu options and
to
make a selection.
The Master user can:
Amend the time and date
Manage timelock settings
Start a connection to a PC to take an audit
View an onscreen audit
Manage the Manager (Install, delete, disable,
enable)
To adjust time and date (Master Only)
Access the Master menu, scroll to TIME AND DATE
SETTINGS.
Press
to view the time and date.
Press
to enter new values.
Press
to accept.
Note:
The time and date cannot be adjusted when
timelock is active.
Timelock: Adjust weekly timelock (Master Only)
A weekly schedule can be entered to specify periods of
time when the lock can be opened by users (open
periods) or cannot be opened by users (timelock
active).
Warning:
The timelock menu is only accessible during
open periods.
The values entered are the open periods:
Ensure that values are entered for
every applicable
day
before saving all values and exiting the weekly
timelock settings menu.
Access the Master menu, scroll to TIMELOCK
SETTING, press
to accept.
Scroll to WEEKLY TIMELOCK T1 SETTING Press
to accept. Scroll to ADD NEW VALUES, press
to
accept
Press
to scroll through the days.
Enter the start and end times of the open period, then
to accept.
Press
to scroll through the days to add additional
open periods. Each day will autocomplete with the
same times as the previous entry, but can be
overwritten.
Each day’s values are only saved if
is
pressed.
Once each day has been scrolled, to save the complete
schedule press
when the display shows END OF
LIST EXIT AND SAVE?
Up to 4 open periods can be set for each day. To add
additional values, it is necessary to scroll through each
day of the week.
Scroll to VERIFY OR DELETE VALUES to check each
day. If required, press
to delete open periods, then
to accept.
Do not exit the weekly timelock menu
until all correct open period values are saved to
avoid the risk of lock out.
Timelock: Adjust closing periods (Master Only)
Closing periods are occasions when the safe would
normally have a timelock open period, but is required to
be inaccessible. E.g. the lock would normally have an
open period of 09:00 to 17:00 on Mondays, but a
closing period is required for a public holiday.
Access the Master menu, scroll to TIMELOCK
SETTING. Scroll to CLOSING PERIODS SETTING
Press
to accept. The options available are:
ADD NEW VALUES/VERIFY OR DELETE VALUES
Select ADD NEW VALUES and enter the dates and
times required. Up to 30 closing periods for a maximum
of 9 days each can be held in the lock memory.
If a closing period should repeat each year, press
instead of inputting the year.




