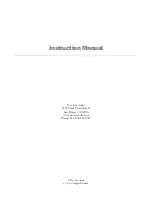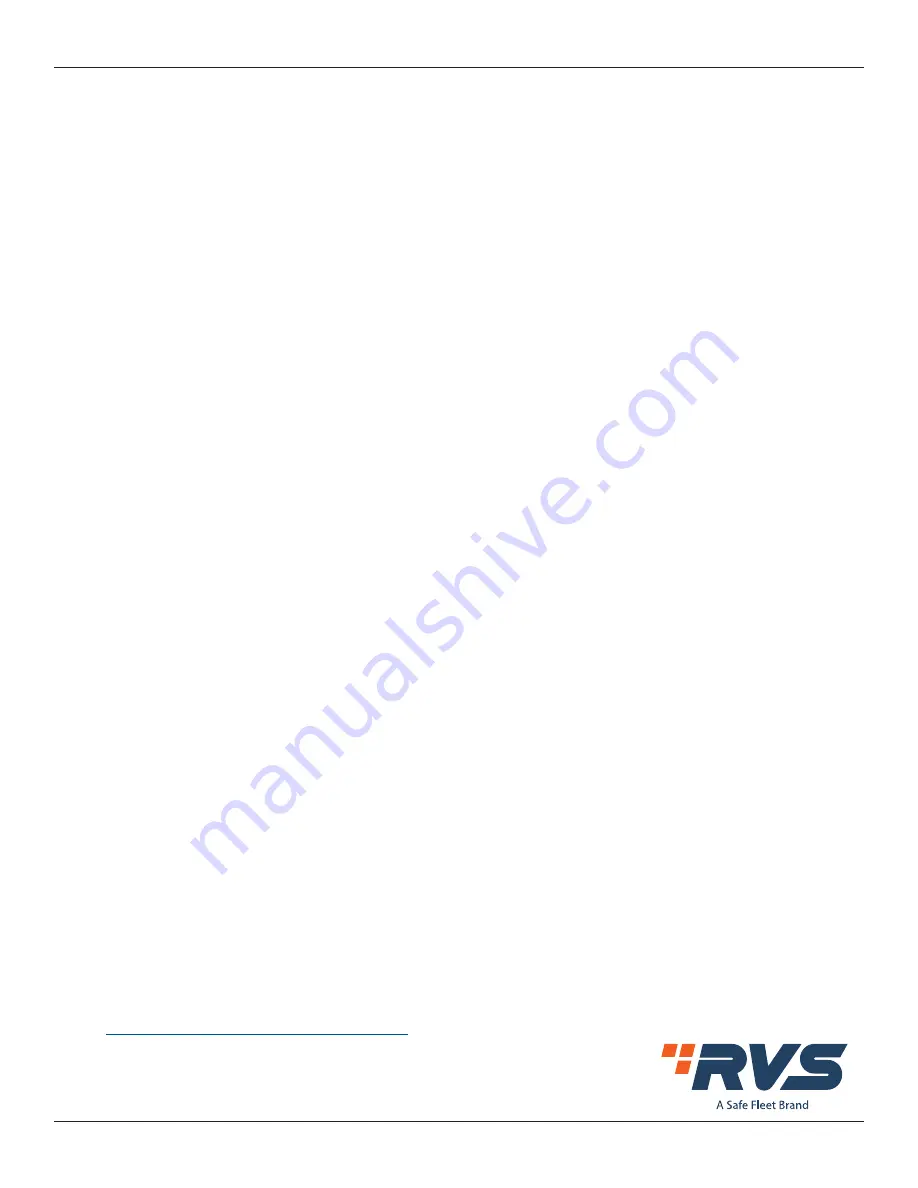
© Rear View Safety | All rights reserved
p. 25
inView 360 HD Customer Support
Safe Fleet Community
User documentation, training videos, and other technical resources for the InView 360 HD system
can be found on Rear View Safety’s dedicated 360 HD page :
https://www.rearviewsafety.com/inview-360-hd-around-vehicle-monitoring-system-rvs-01-360.html
Contact Us
Email:
Phone: 800-764-1028
Support Hours: Mon-Thu 9:00am-5:30pm, Fri 9:00am-5:00pm EST