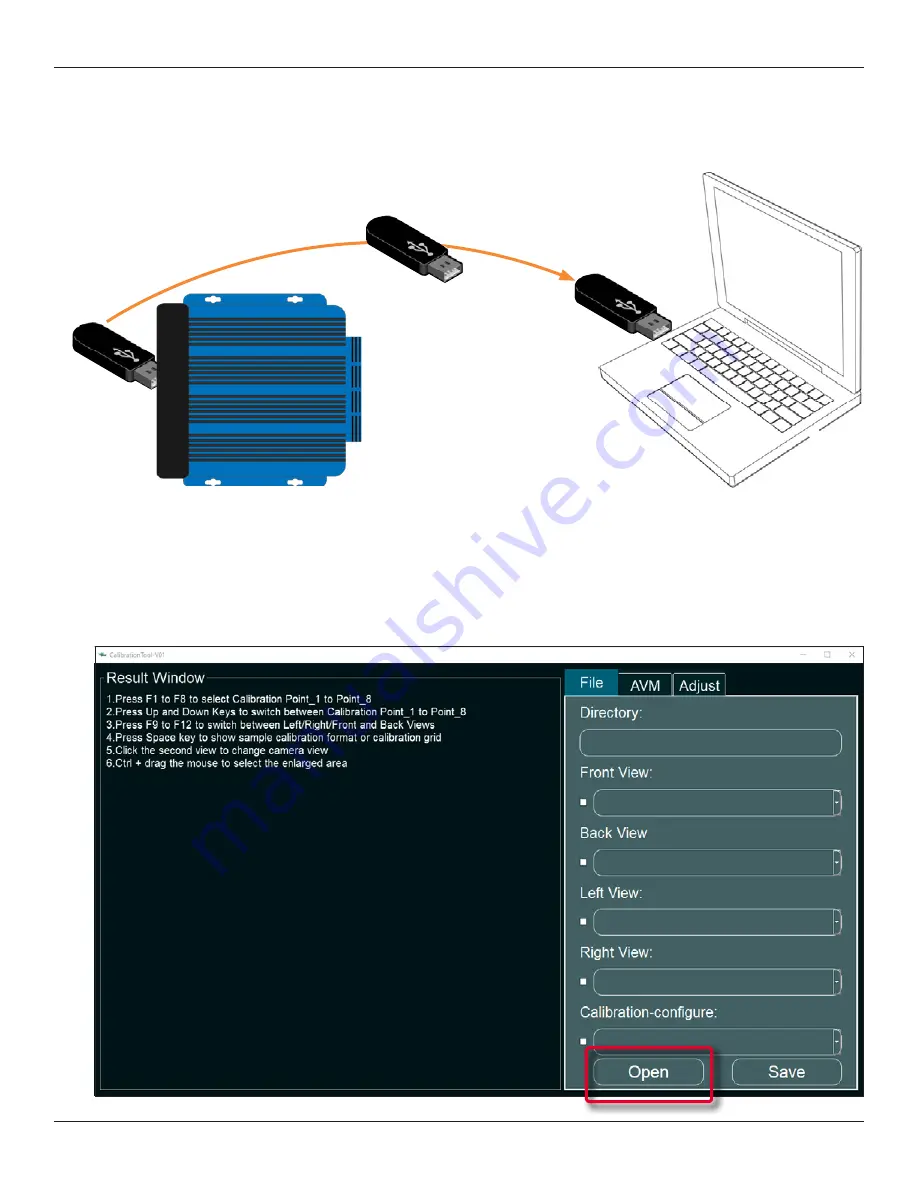
© Rear View Safety | All rights reserved
p. 12
2) Transfer the Image Files to the PC
After you have downloaded the image files from the ECU to the USB memory device, you have to remove the USB memory
device from the ECU and insert it in the PC you are using for system calibration.
3) Load the Images into the Calibration Tool
After you have inserted the USB memory device into your PC, you have to load the calibration images into the calibration
tool. These images will be used to define the 360° view for the inView 360.
1. Launch the
Calibration
tool by finding it where you saved it on your PC, and then double-clicking or right-click>Open
the .exe file. The main
Result
window opens�

























