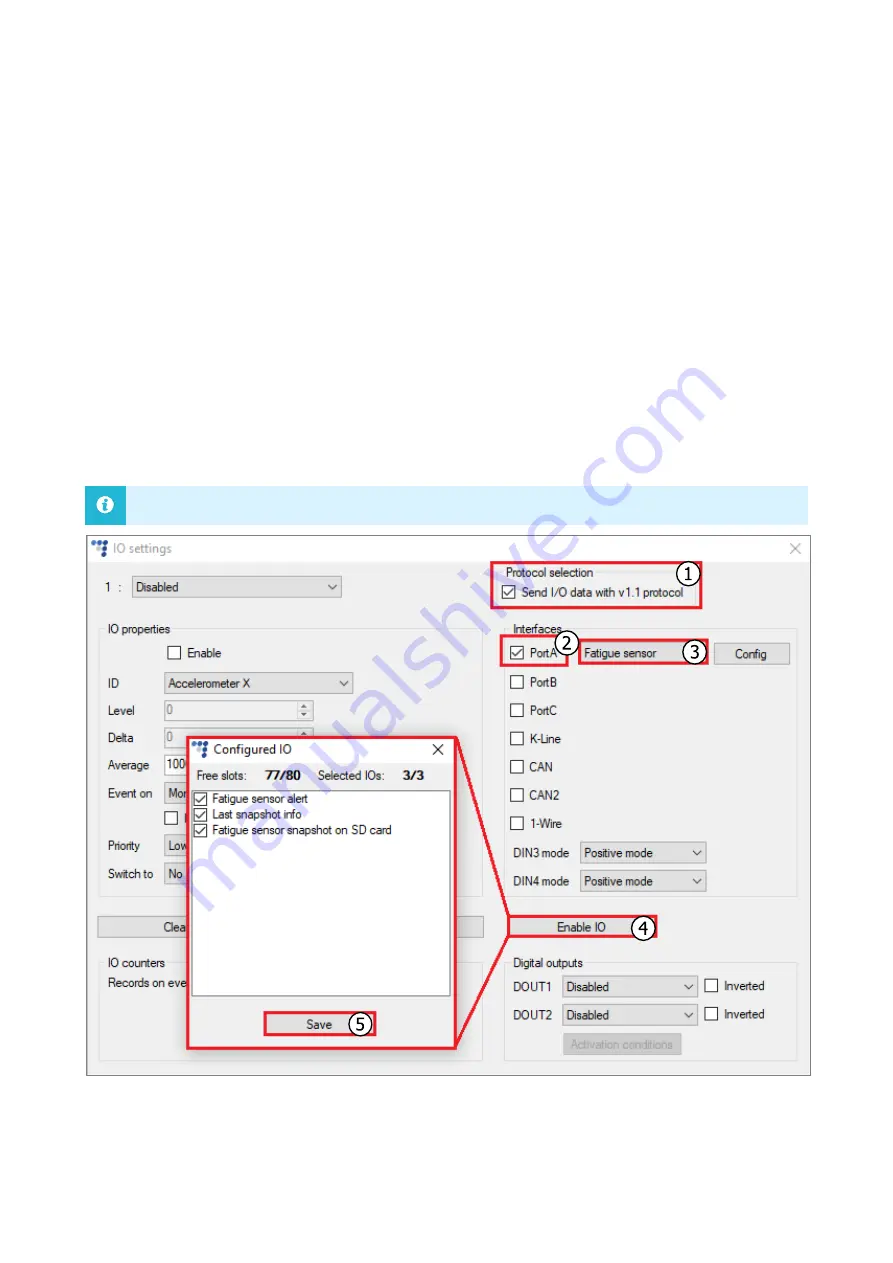
7
4.2
Configuring the Fatigue Sensor
4.2.1
Configuration via the Enable IO Button
Follow these steps to configure the fatigue sensor:
1.
Tick the
Send I/O data with v1.1 protocol
checkbox (not applicable for the 5
th
gen
Advanced family devices).
2.
In the
Interfaces
section select the port, to which the fatigue sensor is connected (
PortA
or
PortB)
.
3.
Select
Fatigue sensor
from the drop-down list.
4.
Click the
Enable IO
button to open the
Configured IO
window.
5.
Untick any IO parameter box according to your needs. Click the
Save
button.
It is recommended to keep all of the IO parameters boxes checked.











