Reviews:
No comments
Related manuals for VM-521
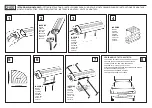
2155
Brand: Camcar Pages: 2

PRO SPEAK EVO
Brand: Caberg Pages: 3

just speak
Brand: Caberg Pages: 2

5613
Brand: Lanier Pages: 3

PSHL 2 B1
Brand: Parkside Pages: 89

PSH 3 A1
Brand: Parkside Pages: 28

TBR7
Brand: Tao Motor Pages: 3

KOOLZONE SAC-1800
Brand: UNINEX Pages: 5

Video 75 Plus Studio
Brand: Sachtler Pages: 34

UDHOME 2 AF
Brand: OBO Bettermann Pages: 2
MV-5
Brand: Lexicon Pages: 32

K611W
Brand: Whispbar Pages: 77

PWR10 AL SILVER
Brand: Navitel Pages: 15

K8350
Brand: AirCaddy Pages: 12

RL2-SC14
Brand: NavLinkz Pages: 21

Santa Fe 2006
Brand: Hyundai Pages: 280

LCB05 Series
Brand: A&D Pages: 2

BT002001
Brand: J-3 International Holding Co. Pages: 5

















