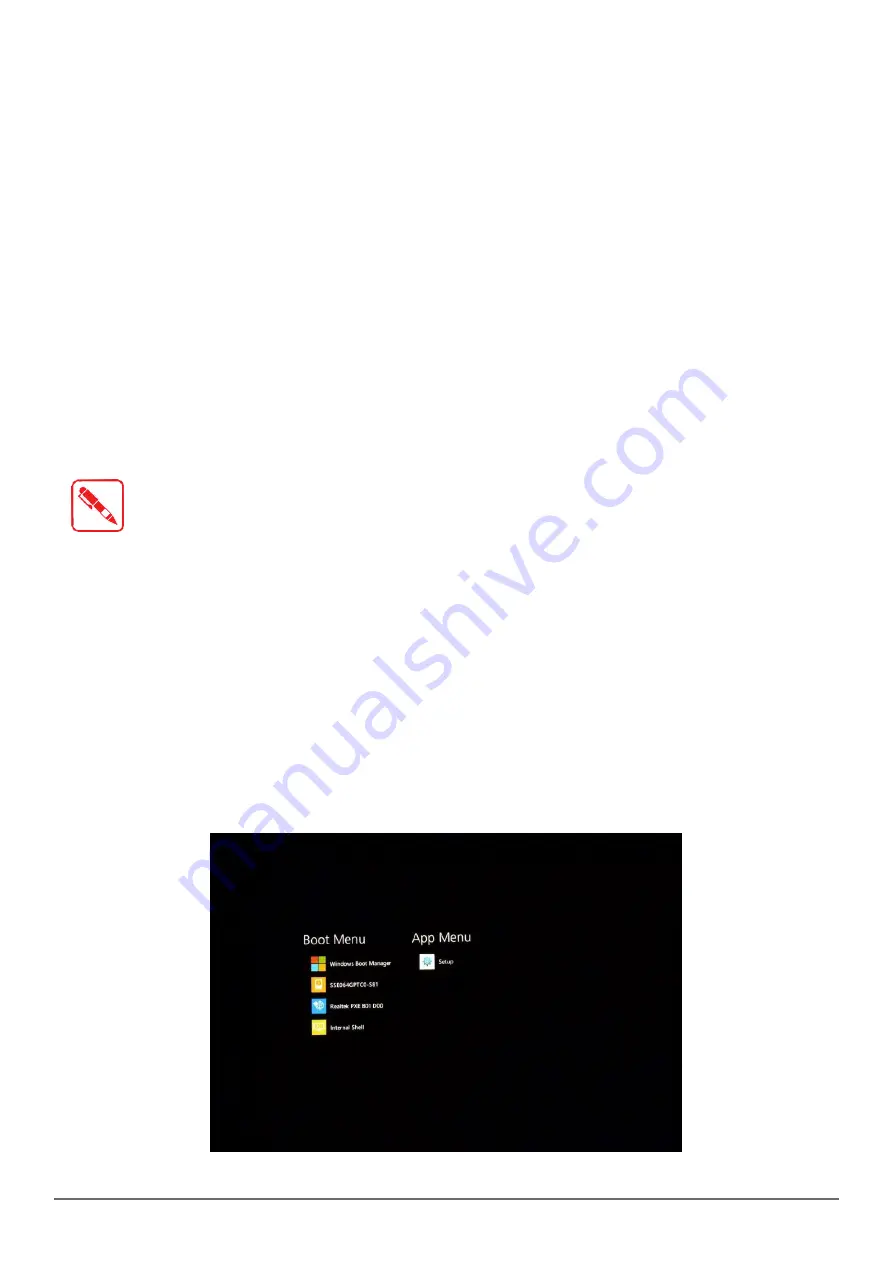
3
4
Using BIOS Setup Utility
Chapter 4.
Using BIOS Setup Utility
Your ruggedized tablet has a BIOS setup utility which allows you to configure important system
settings, including settings for the Boot and AP menus as well as the device’s basic settings--the
system reads the basic settings during initialization in order to boot correctly
When to Use the BIOS Setup Utility
You need to run the BIOS Setup utility when:
■
Restoring to BIOS settings to factory default
■
Modifying specific hardware settings
■
Modifying specific settings to optimize system performance
■
Installing Windows operating system
Accessing the BIOS Setup Utility
The BIOS Setup Utility screens shown in this chapter are for your reference only. The
actual images or settings on your tablet computer may differ.
The BIOS Setup Utility program may have been updated after the publication of this
manual.
To run the BIOS Setup Utility, use the following procedures:
1. Perform one of the following:
■
If the PX501 is powered off
Press the Power button to start up the device. The power LED lights.
Quickly press and hold the Windows Home key until the BIOS Post screen displays.
■
If the PX501 is powered on
Press the Power button to shut down the device.
Quickly press and hold the Windows Home Key until the BIOS Post screen displays.
The BIOS POST screen appears as shown.
2. From the BIOS POST screen select
App Menu
to open the BIOS Setup Utility.
Figure 44. BIOS POST Screen
Summary of Contents for PX501C8H
Page 1: ...PX501 Gen III User s Manual...
Page 53: ......






























