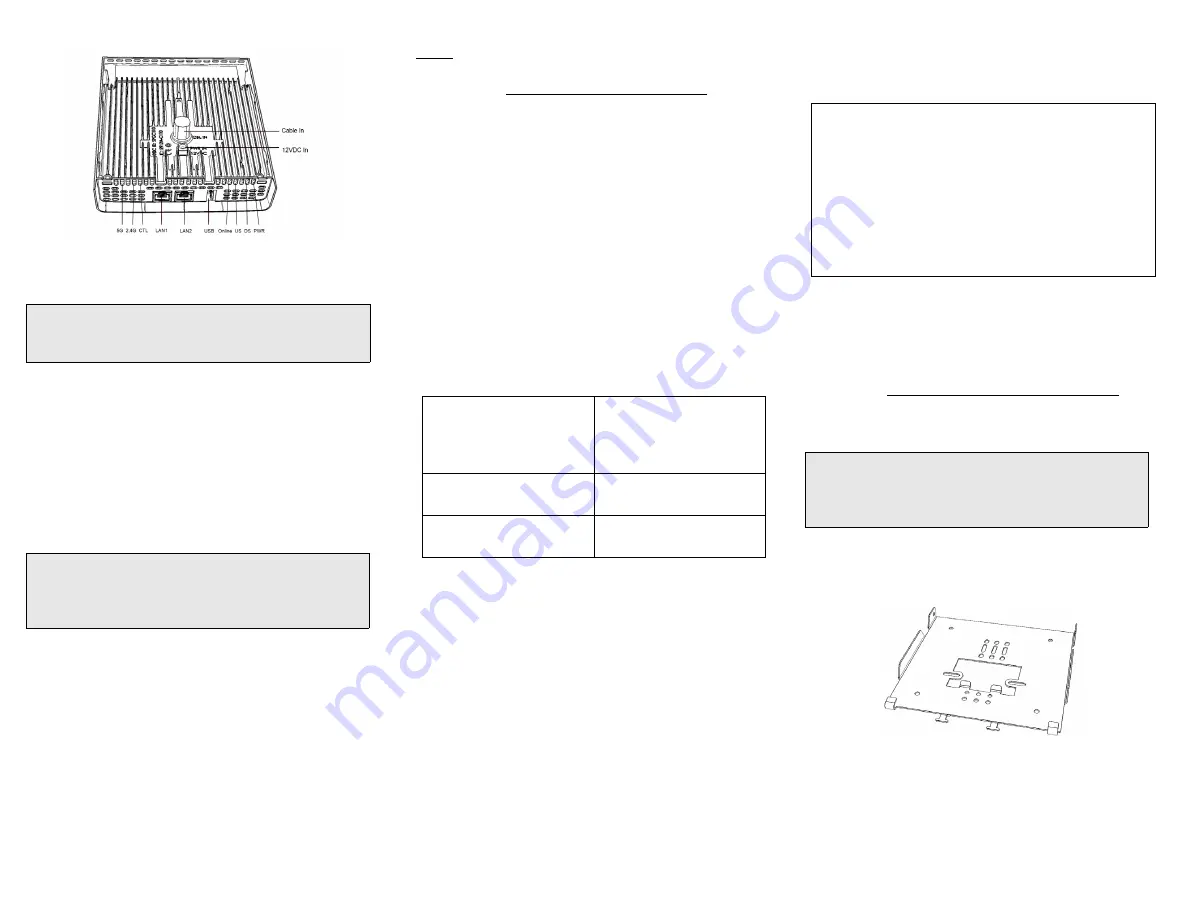
Copyright © 2017 Ruckus Wireless, Inc.
Page 2 of 3
Published May 2017, Part Number 800-71062-001 Rev E
Figure 2: Rear and bottom view
S
TEP
3: P
REPARING
Y
OUR
C
OMPUTER
FOR
C110
S
ETUP
1
On your Windows 7 computer, configure your network
adapter from the
Local Area Connection
settings as fol-
lows:
•
Start > Control Panel > Network and Sharing
Center > Change Adapter Settings
2
Edit the TCP/IPv4 address settings as follows:
•
Local Area Connection > Properties > Internet
Protocol Version 4 (TCP/IPv4) > Properties
The
Internet Protocol Version 4 (TCP/IPv4) Properties
dialog box appears.
3
Select
Use the following IP address
(if it is not already
selected) and then make the following entries:
•
IP address
: 192.168.100.22 (or any available address
in the 192.168.100.x network, except
192.168.100.2)
•
Subnet mask
: 255.255.255.0
•
Default gateway
: 192.168.100.2
Leave the
DNS server
fields empty.
4
Click
OK
to save your changes.
Your changes are put into effect immediately.
S
TEP
4: L
OGGING
I
NTO
THE
C110 A
CCESS
P
OINT
NOTE
:
The CM and AP each have their own independent
firmware load that are each updated independently.
As specified in
Step 3: Preparing Your Computer for C110 Setup
, the C110
should be directly connected to your computer (through the
Ethernet port on the bottom of the C110) and powered on,
ready for setup.
1
On your computer, open a web browser window.
2
In the browser, type this URL to connect to the C110:
•
https://192.168.100.2
3
Press
<Enter>
to initiate the connection. When a security
alert dialog box appears, click
OK/Yes
to proceed.
4
When the
Ruckus Wireless Admin
login page appears,
enter the following:
•
Username
: super
•
Password
: sp-admin
5
Click
Login
.
S
TEP
5: C
USTOMIZING
THE
W
IRELESS
S
ETTINGS
1
On the web interface menu, click
Configuration
>
Radio
2.4G
or
Configuration > Radio 5G
. The
Configure > Wireless
> Common
page appears.
2
Verify that the following options are active:
•
Channel
: SmartSelect.
•
Country Code
: If you are not located in the United
States of America, select your current country.
3
Click
Update Settings
if you made any changes.
4
Click any of the “Wireless #” (Wireless LAN Number)
tabs at the top of the page.
5
In
Wireless Availability
, click
Enabled
.
6
Delete the text in the
SSID
field, then type a name for
your network that will help your users identify the C110
access point in their wireless network connection appli-
cations.
7
Click
Update Settings
to save your changes.
8
Repeat Steps 4-7 for each Wireless # (Wireless LAN
Number) interface that you want to enable.
9
Click
Logout
to exit the Web interface.
10
When the
Ruckus Wireless Admin
login page reappears,
you can exit your browser.
11
Disconnect the C110 from the computer and from the
power source, and then restore your computer to its
original network connection configuration.
Continue with
Step 6: Attaching the Mounting Bracket to an Outlet Box
S
TEP
6: A
TTACHING
THE
M
OUNTING
B
RACKET
TO
AN
O
UTLET
B
OX
1
Remove the flat mounting bracket from the rear of the
AP.
Figure 3:
Mounting bracket
NOTE:
The following procedures assume Windows 7
as the operating system. Procedures for other OS’s are
similar.
IMPORTANT!
Write down all of the currently active
settings so you can restore your computer to its
current configuration later, when this process is
complete.
Default C110 Access Point Settings (for your reference)
Network Names (SSIDs)
Wireless1-Wireless8
(2.4GHz radio)
Wireless9-Wireless16
(5GHz radio)
Security (Encryption
method)
Disabled for each wireless
interface
Default Management IP
Address
192.168.100.2
Optional:
In a default C110 configuration, the C110 uses
a DHCP-assigned IP address.
If you anticipate logging into the C110 regularly to
perform monitoring or maintenance once it is in place,
then you may want to consider switching from DHCP
and instead assigning a static IP address to the C110.
A
On the menu, click
Configuration
>
Internet
.
B
Click the
Static IP
option.
C
Fill in the
IP Address
and
Mask
fields.
D
Click
Update Settings
to save your changes.
NOTE:
If an outlet box is not available, Ruckus offers a
C110 Spacer Bracket Kit (part #902-0124-0000) that
provides options for mounting to a wall without an
outlet box.



