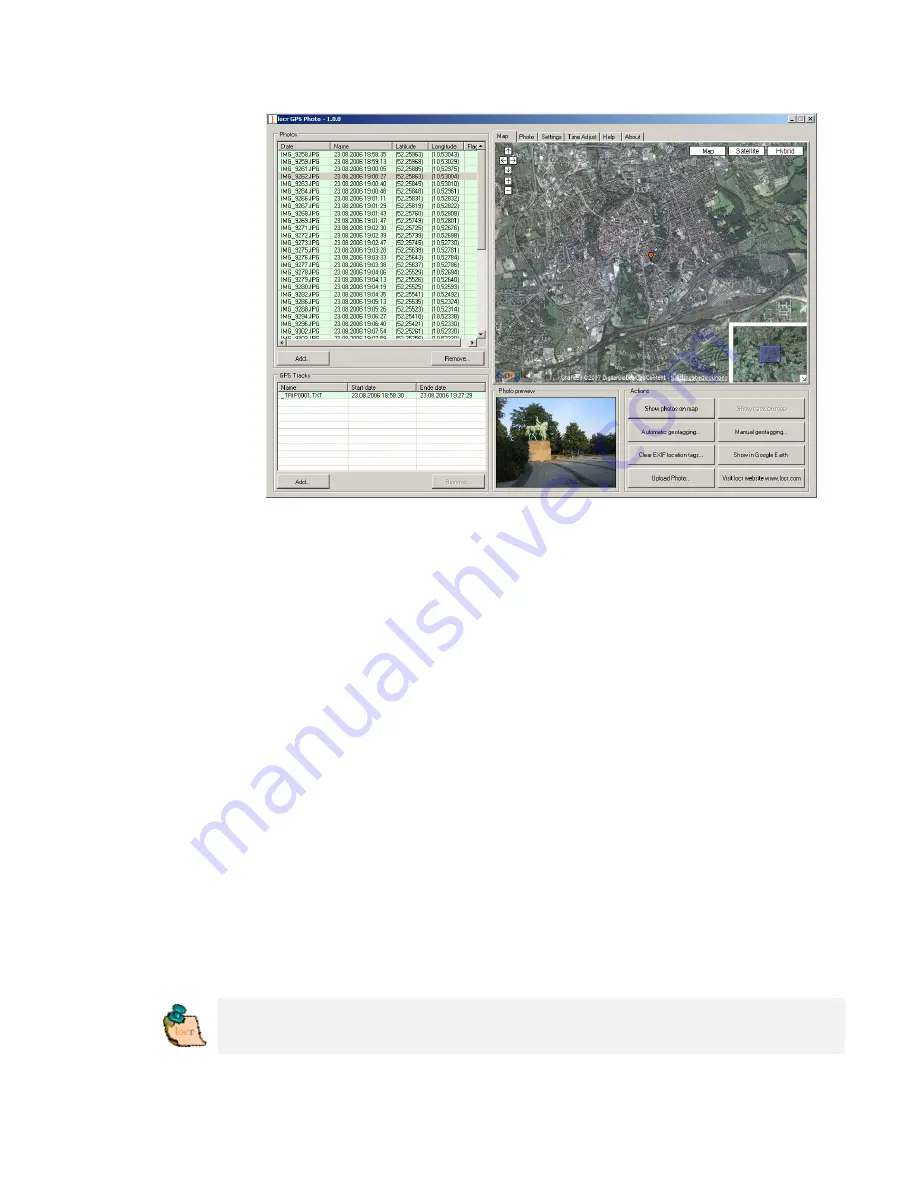
•
Then click “Automatic Geotagging”.
The locr software now automatically completes the given photo
data with the GPS information. The information will be written
into the EXIF header, the “()” in the “Latitude” and “Longitude”
columns will disappear.
•
Clicking the “Show Photos on Map” button, shows your photos in
combination with their position on the map. Note: To show the
position on the map, locr uses Google Maps, which means you
need a fast internet connection.
•
The “Clear EXIF location tags…” button allows you to delete the
latitude and longitude information. This button is helpful in
combination with the “Time Adjust” option (see page 9).
Caution: The information will be deleted for all photos, not only
for the selected one/s!
•
To view the photos in Google Earth, first click the “Show in
Google Earth”, and then the “Yes” button.
•
Now select the photo/s you want to upload and click the “Upload
Photos” button.
•
At least determine the privacy status, click “OK”, and then have
a look at the locr web site.
Please note:
Uploading the photos may take a while.
Summary of Contents for RBT-2300
Page 13: ...13 Start installation Please click Finish to finish the Installation ...
Page 18: ...18 ...
Page 20: ...20 Click OK to complete the installation ...
Page 28: ...28 4 6 Next Screen Clicking to switch GPS bar chart image to have more GPS data ...
Page 32: ...32 5 6 Next Screen Clicking to switch GPS bar chart image to have more GPS Data ...























