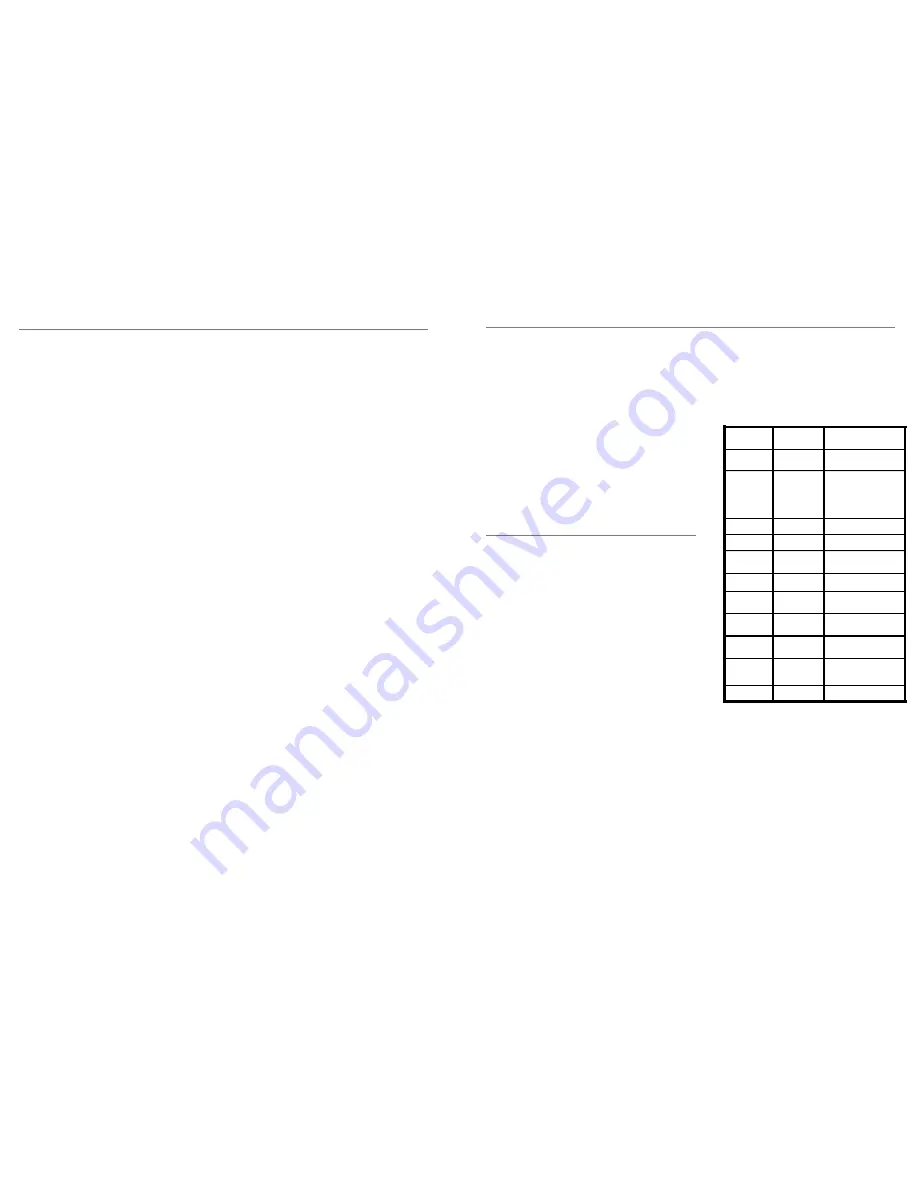
Product Installation Continued
The GPS Antenna MUST be mounted in a location where it can clearly see the sky. It is designed to be
installed on the dash board center where it can see through the glass. Do not mount to the glass as the
antenna is positioned to see through the top of the housing, not through the bottom. Route the cable to
the control module location. Clean the mounting location with a Alcohol pad or other cleaner, then
remove the red colored backing from the mounting tape on the rear of the GPS antenna. Insure the top
side of the antenna is facing upward and is not obstructed from seeing the sky. Press the antenna
into place.
The power supply requires 3 connections: 1: Ground – Black wire, 2: Positive Constant – RED,
3: Ignition – Yellow.
To use all the features and functions the DVR must have all 3 connections made correctly.
Connect all cables to the proper connection on the control module.
Mount the control module with either the included Velcro tape or wire tires. The Module must be
securely mounted for the shock sensor to work correctly. Do not attach it to a wire harness or other
loose item or the shock detection mode will not work.
Make sure the included Micro SD Card is installed correctly and completely locked into place.
Use Only Class 10 Micro SD cards.
The fuse holder on the power harness contains a AGC 3A fuse. If this needs replacement USE ONLY a
3amp fuse or damage to the DVR system may occur.
Product Operation
Make sure the vehicle is outside where the GPS antenna can have a clear view of the sky. Turn
the vehicle on and allow the DVR to boot up. The first time it may take a few moments for the GPS
to locate a signal. If the
GPS has not locked on after 3-5 minutes, check to insure the antenna is
connected and then move the antenna to a better loaction.
There are two LED indicators on the front of the DVR.
The Chart shows the status of the DVR and corresponding
LED indications. If there are no LED's lit then check the
fuse and power
connections to the DVR.
Once booted the DVR will use Voice prompts and
tones to indicate recording mode and activity. These
can be adjusted or shut off by use of the Smart Phone
App / iOSApp.
Viewing Software and Phone App's
NOTE: The RF Indicator on the front of the unit is not active in this model
After re-checking all connections, insure the SD card is inserted correctly and locked into place.
To lock press
in until a click is heard, then the SD Card is locked. To release press again
and then the SD card will pop
out of the slot. The SD Card will only fit one way, do not force
it into the slot. The contacts
on the SD card should be on the bottom of the card when inserted.
Your Rearsight DVR uses a PC Viewer program to play
back videos that have been stored on the SD Card. You
also can access the video's and DVR settings by using
a Smart Phone such as an Apple device or Android device.
The PC Viewer program is available to download from
WWW.ROSTRA.COM. From the main page select the
Accessories Tab at the top, then select "DASHCAM".
The download link will be at the bottom of this page.
We recommend checking this page occasionally as the
viewer program may have been updated. After you
download the viewer program, click on it to start
the
installation on your PC. Please see the Download page
for more detailed instructions if needed.
For use with your Smart Phone, use your phone to access Google Play Store or the Apple App Store to
download our compatible viewer. Our Web site listed above will have detailed usage information for
each APP, "How to video's" and support if needed. Search your APP store for "Rostra", download and
run the ROSTRA DVR app.
To connect to your device:
1: Make sure your phones Wi-Fi is enabled.
2: With the DVR on, search for a Wi-Fi connection from your phone. Look for ROSTRA 250-8950 and
select. The Factory default password is "
12345678
" This can be changed in the settings.
NOTE: You may see a warning telling you Internet may not be available with this connection. DISMISS
this warning. The DVR to Smart Phone connection is local and direct, no Internet is required.
3: Start the ROSTRA APP to connect to your DVR.
NOTE: While viewing files from the DVR on your smart device the DVR is not recording.
Do not view files while driving.
NOTE: AT THIS TIME THERE IS NO COMPATIBLE VIEWER FOR APPLE COMPUTERS
LED 1 - REC
LED 2 - GPS
MODE
Solid Blue
Solid Red
About 15 seconds
Solid Blue
Solid Red
front camera
connetion at module
Flashing
Blue
Off
Recording
Flashing
Blue
Flashing Blue GPS Connecting
Flashing
Blue
Solid Blue
GPS Connected And
Recording
Flashing
Blue
Off
Check GPS Antenna
Connection
Flashing
Blue
Solid Red
Connected Via Wi-Fi
to smart phone
Off
Solid Red
Connected and
viewing files.
Flashing
Blue
Flashing Red During FW Upgrades
Flashing
Blue
Flashing Blue
While Recording
Events (Shock
triggered)
Off
Off
Check Power / Fuse




















