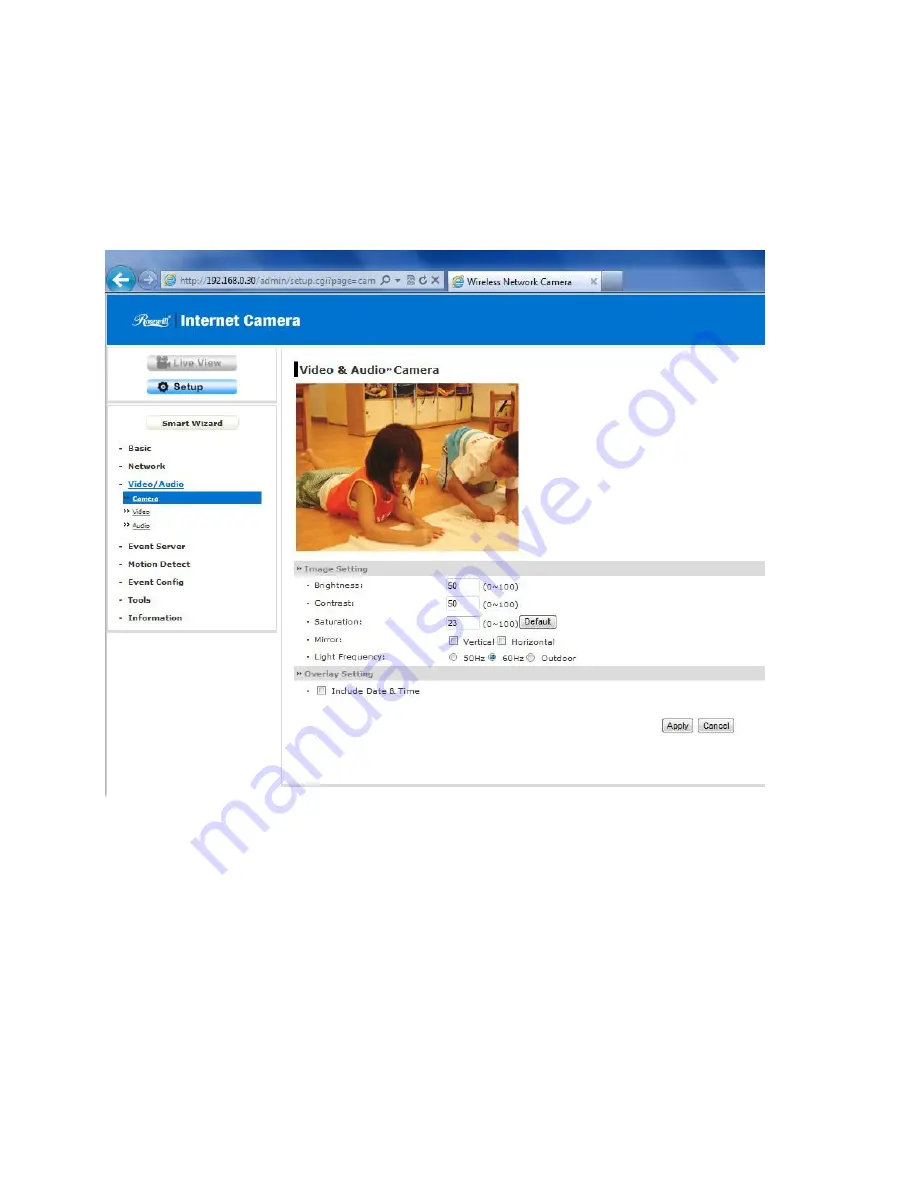
33
4.5 Setting up Video & Audio
The Video & Audio menu contains four sub-menus that provide the video and audio
settings for the camera.
Video & Audio >> Camera
Image Setting
-
Brightness:
Adjust the brightness level from 0 ~ 100.
-
Contrast:
Adjust the contrast level from 0 ~ 100.
-
Saturation:
Adjust the colors level from 0 ~ 100.
TIP
Click
Default
then
Apply
to restore the default settings of the three options
above.
Summary of Contents for RS-12001
Page 1: ...1 Internet Camera Advanced Installation Guide...
Page 84: ...84 Click on save to save the modification or click on cancel to cancel the edit process...
Page 85: ...85 B Viewing 8Video Images Click on the button to view up to 8 camera images at a time...
Page 87: ...87 Click on the button on the 8 video webpage to return to My Device webpage...
Page 93: ...93 iTune App Store...
Page 102: ...102 C Viewing More Videos Swipe the screen to view more videos...






























