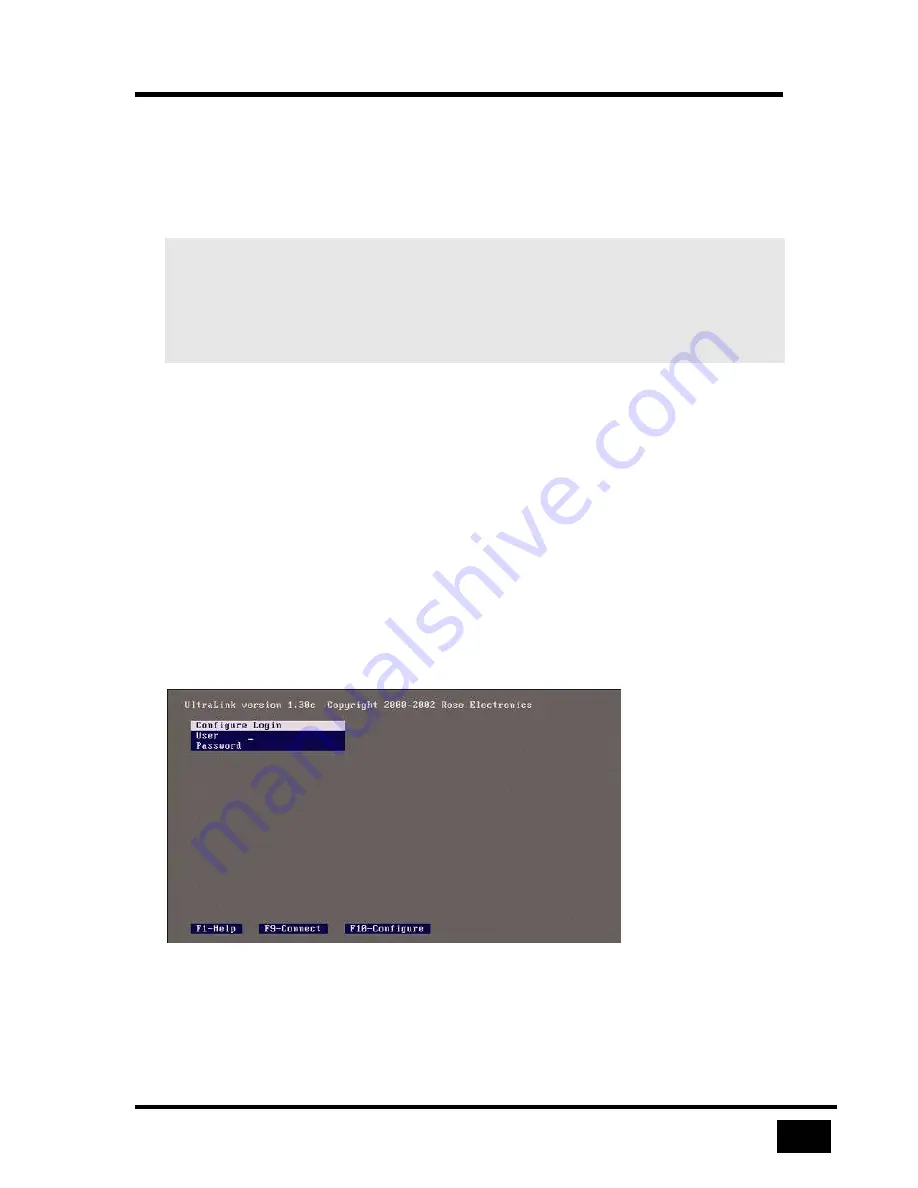
Start Up
9
UltraLink User Manual
About Logins
A default administrator account exists for initial configuration when the UltraLink
first starts up. The user ID is
admin
and there is no password.
IMPORTANT
One of the first steps an administrator should perform is to secure
the user ID and password for the default administrator account.
Change them with the UltraLink Viewer using the default account
and the Security Settings dialog. If you forget the administrator
user ID or password, override the user ID and password check as
described in Password Defeat.
There are two types of logins:
•
Connect login — connects the local KVM to the Switch/CPU device attached
to the UltraLink
•
Configure login — configures the IP address
Press the F9 key to display the connect login screen or the F10 key to display the
configure login screen. Each screen is a different color. You must use the
administrator user ID for the configure login.
You may press the F1 key to view help text on a login screen. Press F1 again to
remove the help text from the screen.
Figure 6 The configure login screen






























