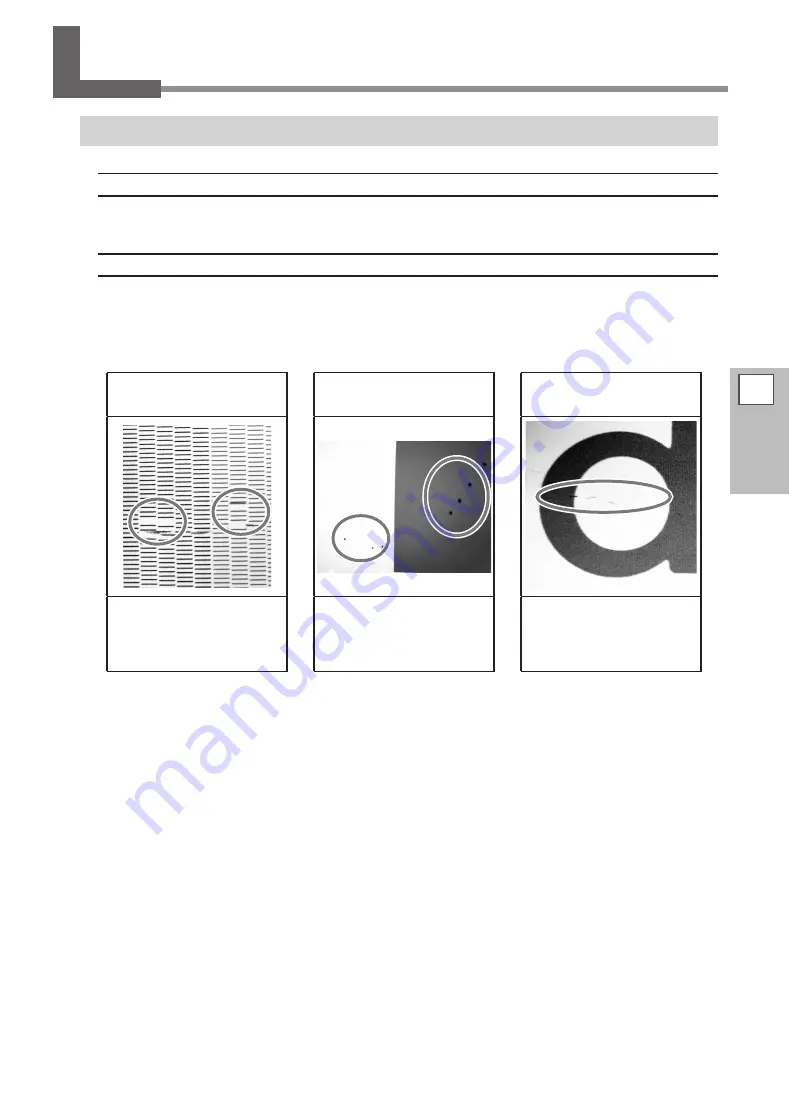
71
3
Maintenance
Maintenance That Should Be Performed More than Once a Month
When Manual Cleaning Becomes Necessary
Perform Manual Cleaning Once a Month or More
To keep the stable printing condition at all times, perform manual cleaning once a month or more. Manual
cleaning takes approximately 10 minutes.
Manual Cleaning Is Recommended When The Following Symptoms Occur
It is recommended to perform manual cleaning when any of the symptoms given below occur and cannot be
solved by automatic cleaning functions such as normal cleaning.
Replacing the wiper or felt wiper is also an effective means of improving the symptoms.
,
P. 86 "Replacing the Felt Wiper"
Dot drop-out/Dot displace-
ment
Ink drips
Dragging dirt
Dust or other foreign mat-
ter adheres to the print
heads and impedes correct
ink discharge.
Ink accumulates on dirty ar-
eas around the print heads
and drips onto the media.
Dirt accumulates on the
area around the print heads
and touches the media.
If you use up the cleaning sticks used for manual cleaning, contact your authorized Roland DG Corp. dealer.
The print heads are components that wear out. Periodic replacement is required, with the frequency of
replacement depending on use. Contact your authorized Roland DG Corp. dealer.
Summary of Contents for Texart XT-640
Page 17: ...1 Machine Highlights Menu List 15 Dryer Settings Menu Press DRY 40 DRYER 40 40 40...
Page 60: ...58...
Page 94: ...92...
Page 118: ...116...
Page 128: ...126...
Page 148: ...6 FAQ 146...
Page 154: ......
Page 155: ......
Page 156: ...R2 160520...
















































