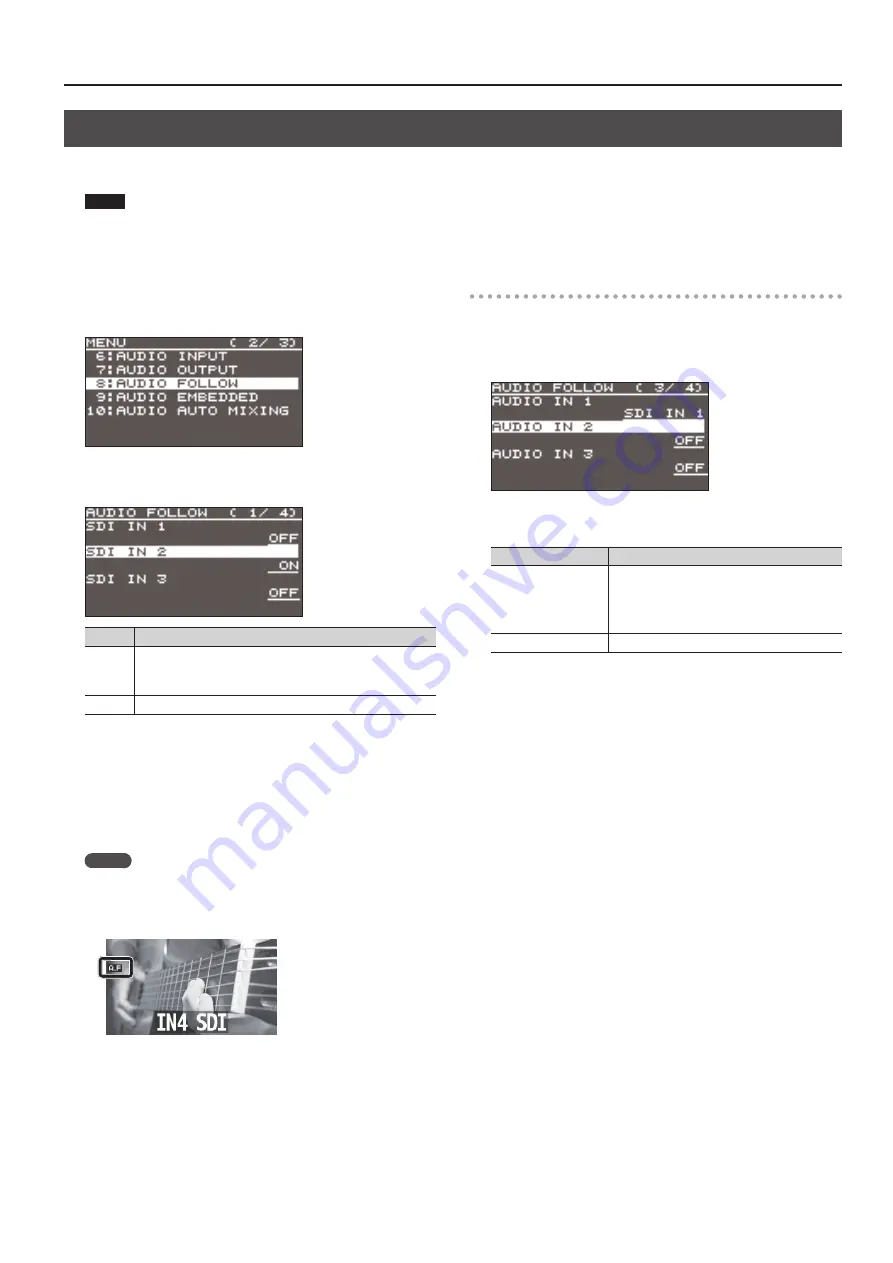
29
Audio Operations
Interlinking Audio Output to Video Switching (Audio Follow)
You can associate audio with a video switch so that when the video is switched, the specified audio alone is output automatically, and other
audio is automatically muted.
NOTE
When the Audio Follow feature is turned on, switching between audio output and muting is carried out automatically.
The positions of the controls used to adjust the volume level do not change automatically.
1.
Follow the procedure in “Adjusting the Volume Level” (p. 24)
to adjust to the volume level you want to output.
2.
Select the [MENU] button
0
“AUDIO FOLLOW.”
3.
Select the video channel you want to use with Audio Follow,
then use the [VALUE] knob to set it to “ON.”
Value
Explanation
ON
This enables the Audio Follow feature.
Muting is performed automatically when video on another
channel is output.
OFF
This disables the Audio Follow feature.
4.
Press the [VALUE] knob to apply the setting.
5.
Press the [MENU] button to quit the menu.
6.
Switch the video.
On video channels where Audio Follow is on, audio is automatically
muted when video on other channels is output.
MEMO
You can check the Audio Follow settings by examining the
channel section of the multi-view monitor. Video channels for
which Audio Follow is turned on are displayed together with
an “A.F” symbol.
Applying audio follow to AUDIO IN 1–5/6
1.
Select the [MENU] button
0
“AUDIO FOLLOW.”
2.
From among “AUDIO IN 1” through “AUDIO IN 5/6,” select the
input audio you want to use with Audio Follow.
3.
Use the [VALUE] knob to specify the video channel to use
with Audio Follow.
Value
Explanation
SDI IN 1–4
HDMI IN 5
HDMI/RGB IN 6
STILL/BKG IN 7 and 8
This sets the video channel to interlink with
input audio using Audio Follow.
Audio from AUDIO IN 1–5/6 is muted out for
video channels other than what you specified.
OFF
This assigns no video channel to Audio Follow.
4.
Press the [VALUE] knob to apply the setting.
5.
Press the [MENU] button to quit the menu.
















































