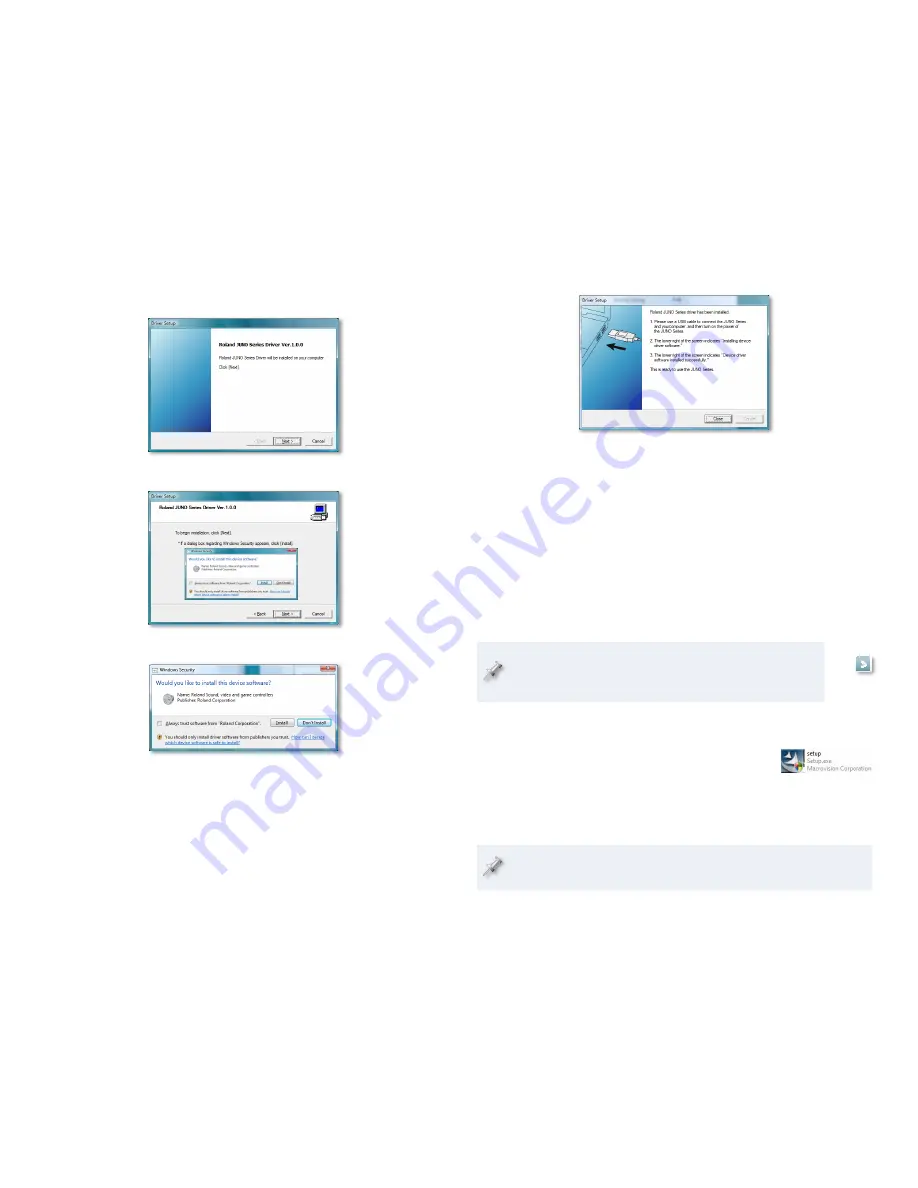
7
The Driver Setup window appears:
3
Click Next to display the Driver Setup instructions window:
4
Click Next.
5
If Windows Security asks if you’d like to install this device software—
6
as shown above—click Install.
The driver’s installed, and a window opens with instructions.
We’ll take you through these instructions in this booklet, so you can
close this window, or drag it over to the side of the screen if you want
to keep it open.
With the JUNO-Di’s power turned off, plug one end of the included
7
USB cable into its USB jack, and the other end into the USB jack you
want to use on your computer.
Turn on the JUNO-Di—after a few moments, “Installing device driver
8
software” appears in the lower right corner of the screen.
9
When the PC’s finished installing the driver, “JUNO Series Device
driver software installed successfully” appears onscreen.
Restart your computer.
10
Later in this booklet, we’ll provide some further information
on using the JUNO-Di with a DAW. Click the button here to
jump to this section now if you like.
Installing the Editor/Librarian and Playlist Editor
You can install both the JUNO-Di Editor/Librarian
software and the Playlist Editor software in a single
operation. Here’s how to do this.
Double-click the JUNO-Di Editor Setup executable file. The installer
1
opens.
If Vista tells you a program needs your permission to continue, click
Continue.

























