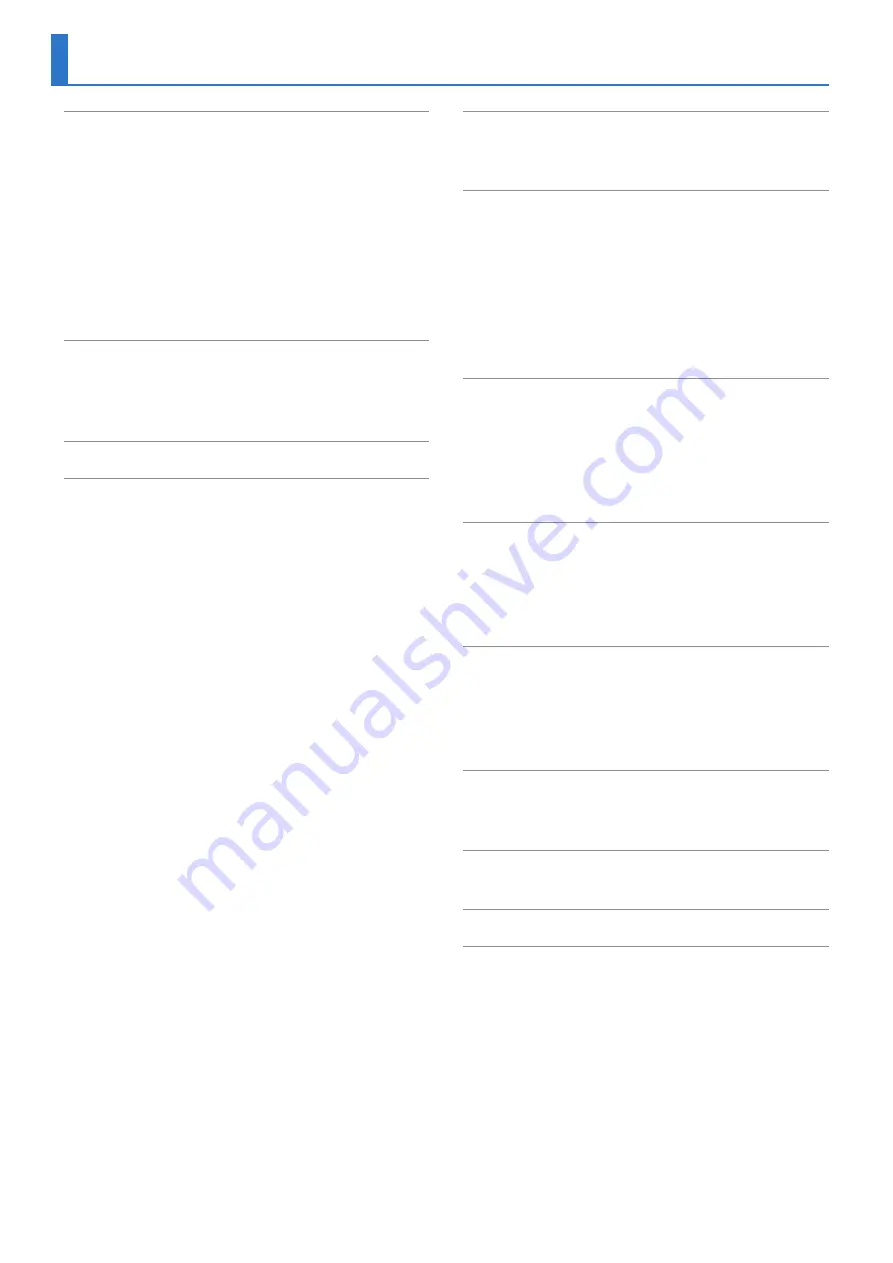
2
:
:
:
:
:
:
:
:
:
:
:
Changing the Length of the Variation
(Setting the Variation’s Last Step)
Changing the Length of a Specific Track
(Setting the Track’s Last Step)
:
:
:
:
:
Inserting a Fill-In at Regular Intervals
:
:
:
Assigning a Parameter to the [CTRL
:
Assigning Parameters to the [CTRL] Knobs
:
Assigning a Different Function for Each Instrument
:
:
Finely Adjusting the Timing of Notes
:
Recording to a Variation That’s Not Playing
:
Returning to the Beginning of the Pattern
:
Checking the Value of a Knob or Fader
:
Reloading the Value of a Knob or Fader
Recording Knob Movements at Steps
:
:
Clearing Motion Data of a Selected Target
:
:
Saving the Pattern, Kit, or System Settings
:
:
:
:
:
:
:
Deleting a Recorded Step from the Track
:
Performing/Recording Sub Steps and Flams
:
:
Playing/Recording Alternate Sounds
:
Deleting a Recorded Step from the Track
:
Performing Sub Steps and Flams
:
:
:
:
:
Saving the Pattern, Kit, or System Settings
Importing or Exporting a Pattern or Kit
:
:
Contents

















