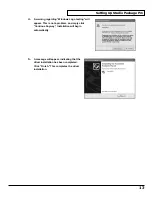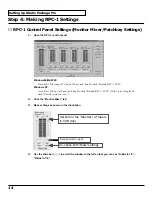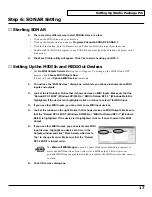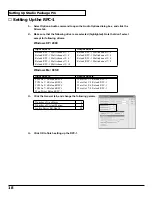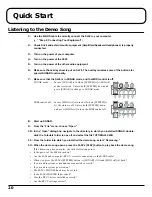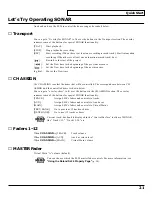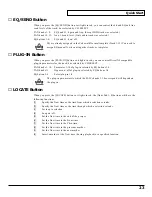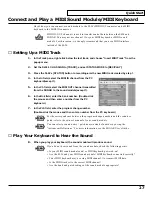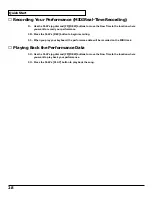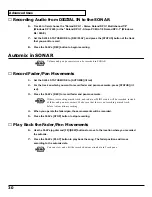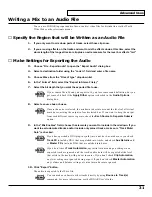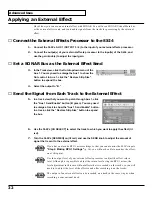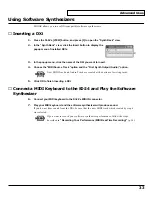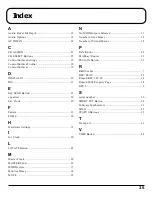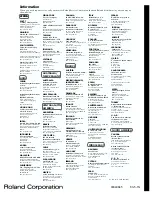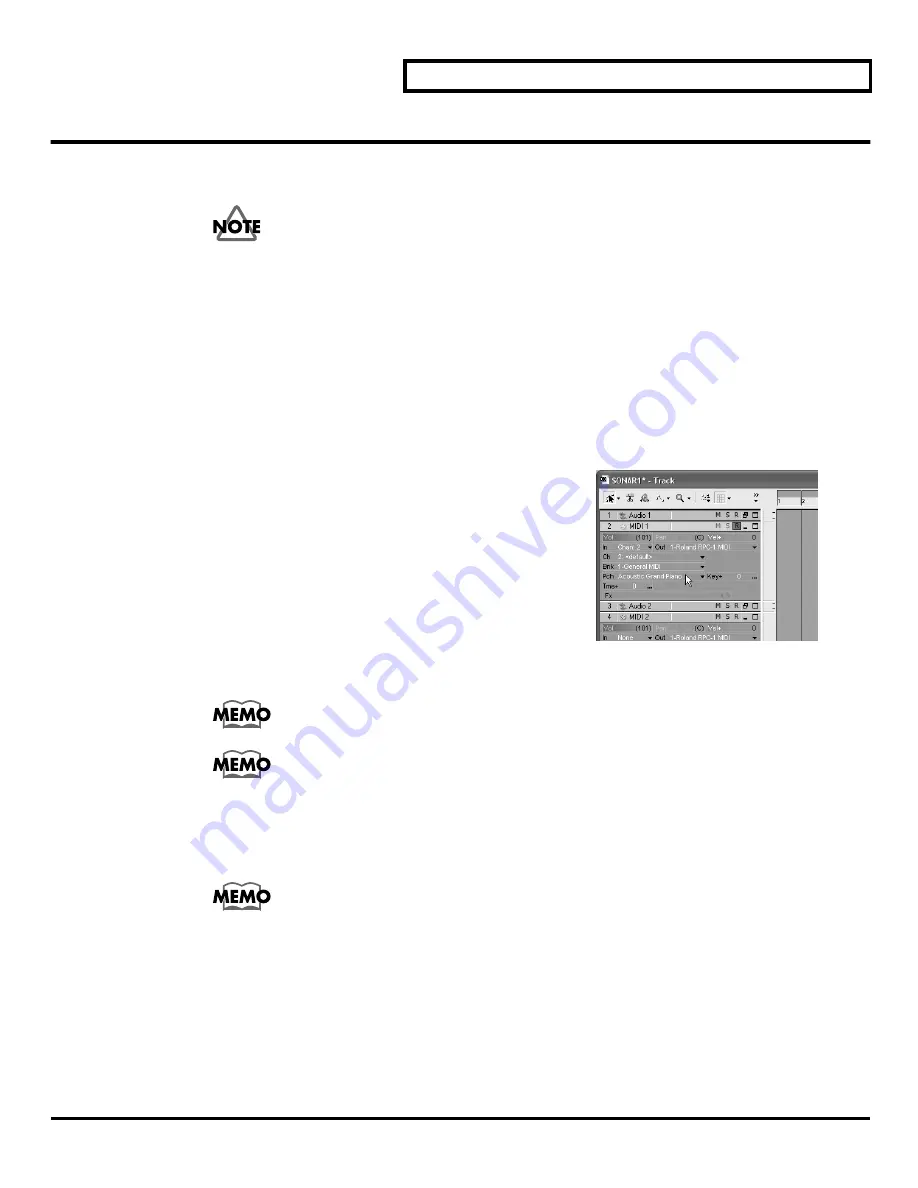
Quick Start
27
Connect and Play a MIDI Sound Module/MIDI Keyboard
Here’s how you can connect a sound module to the SI-24’s MIDI OUT connector and a MIDI
keyboard to the MIDI IN connector.
MIDI IN/OUT channel 1 is used to transfer control data between the SI-24 and
SONAR. You may not use channel 1 for your MIDI keyboard or MIDI sound
module. For this reason, we strongly recommend that you use a MIDI interface
instead of the SI-24.
■
Setting Up a MIDI Track
1.
In the Track pane, right-click below the last track, and choose “Insert MIDI Track” from the
popup menu.
2.
Set the SI-24’s CH ASSIGN to [TRACK], and set STATUS MODE to [REC/PLAY].
3.
Press the SI-24’s [STATUS] button to recording-arm the new MIDI track created by step 1.
4.
In the In field, select the MIDI IN channel from the PC
keyboard(except 1).
5.
In the Ch field, select the MIDI OUT channel transmitted
from the SONAR to the sound module(except 1).
6.
In the Bnk field, enter the bank number. (Double-click
the mouse and then enter a number from the PC
keyboard.)
7.
In the Pch field, enter the program change number.
(Double-click the mouse and then enter a number from the PC keyboard.)
For the correspondence between the program change numbers and the sound or
patch, refer to the owner’s manual of your sound module.
You can select a sound name / patch name instead of number by using the
“Instrument Definitions.” For more information, see the SONAR User’s Guide.
■
Play Your Keyboard to Hear the Sound
8.
When you play your keyboard, the sound module will produce sound.
If you do not hear sound from the sound module, check the following points.
• Is your MIDI sound module and/or MIDI keyboard powered-on?
• Are the SI-24 and your MIDI sound module/MIDI keyboard connected correctly?
• Your MIDI keyboard may be using MIDI channel 1 to transmit MIDI data.
• Is the MIDI track set to the correct MIDI channel?
• Are the bank and patch settings of the sound module appropriate?