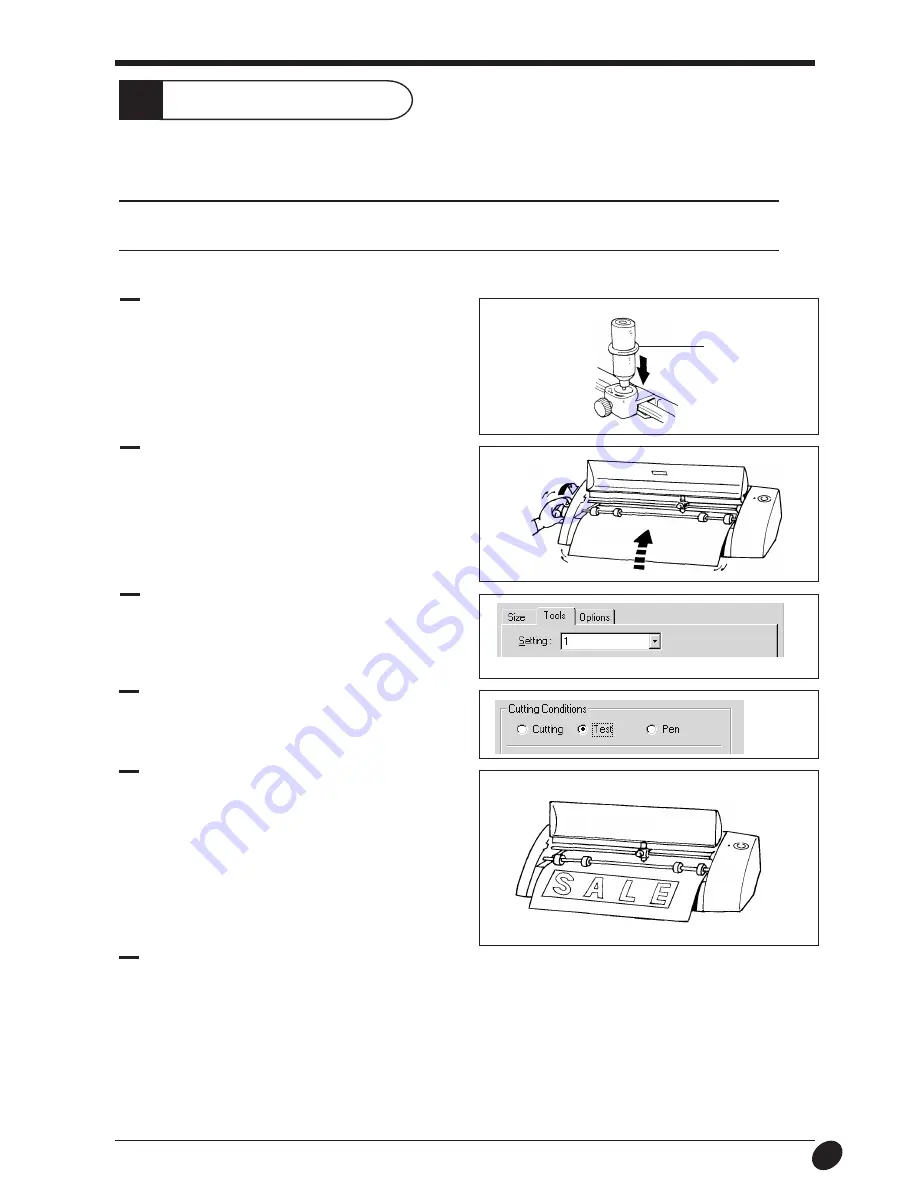
21
14
Draft Plotting
Draft plotting is used to plot a design on paper instead of cutting it into material, thereby enabling the cutting results to be verified before
actual cutting is performed. The results of draft plotting can be examined to make any necessary corrections in the data before actually
cutting the material.
1
Uncap the pen and insert the pen in the carriage. Make sure
the pen's collar is flush with the carriage.
2
Use the same procedure described under "3 Loading
Material" to load a sheet of paper.
3
Refer to "10 Creating Data with Dr. STIKA PLUS" -
"Setting the tool conditions" to display the [Tools] tablet
shown at right. Select a value from [1] to [8] as the setting.
Collar
After using a pen, be sure to remove the pen from the carriage, then cap it securely before putting it away. If
not capped tightly, the pen tip may dry out, making the pen unusable.
NOTICE
4
Select [Test] for the setting.
* The [Pen] function appearing in the screen at right is
available only for the [Roland STIKA PLUS STX-8]. When
using the [Roland STIKA STX-7], this function is not
shown.
6
Remove the pen from the carriage and cap the pen securely.
5
Follow the steps under "10 Performing Cutting" to output
the data. This performs a draft plot of the data you've
created. After draft plotting, change the location of the
check-mark in step 3 to [Cutting], then carry out cutting.





























