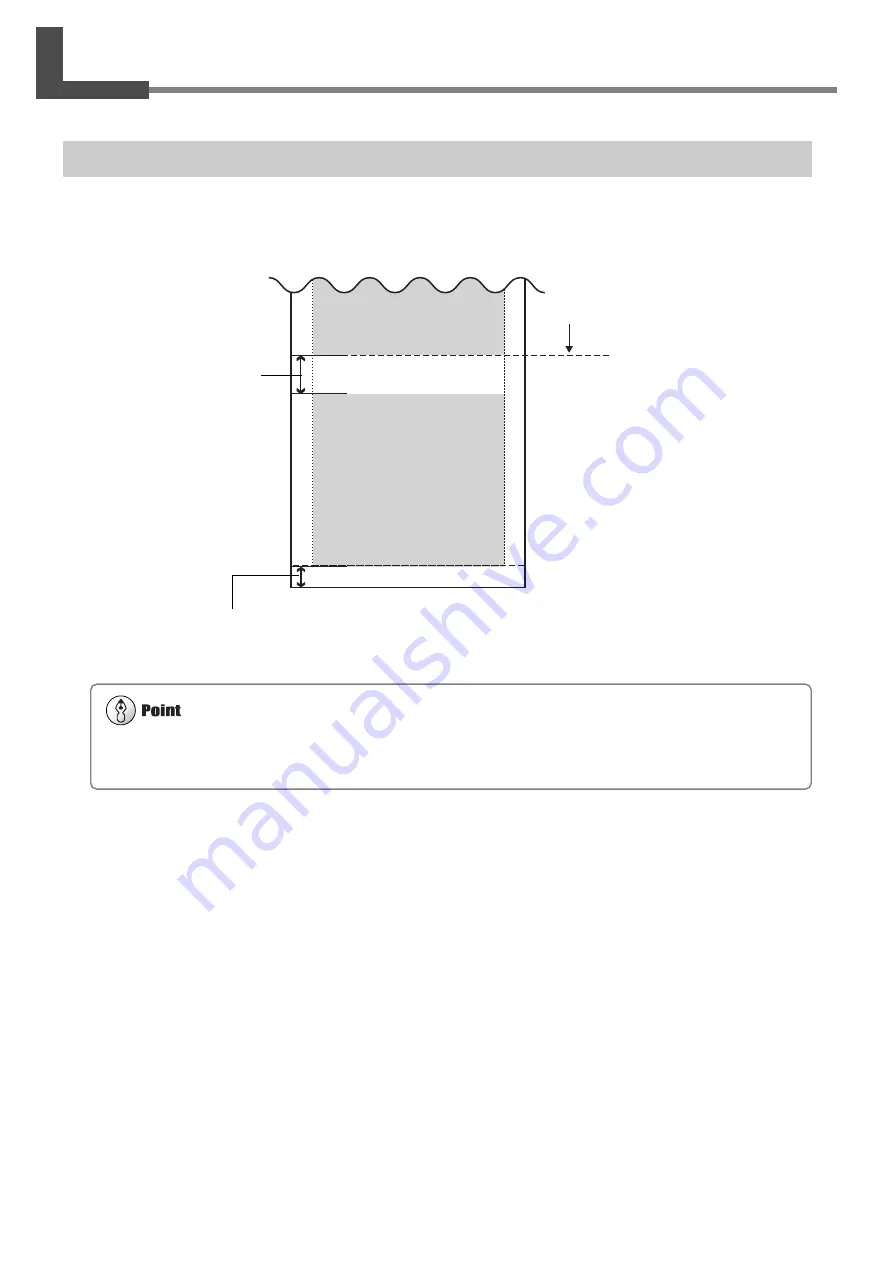
64
Chapter 3 - A Wide Variety of Operations
3-4 Setting the Margins
Setting the Margins in the Feed Direction
You can set the margins in the feed direction using the software RIP (raster image processor). For information about how
to make the settings for the margins, refer to the documentation for the RIP you're using.
Next Printing
Margin
Setting made using
the software RIP
First Printing
Printing area for the
next printing operation
When a media-cutoff command is sent from the computer during continuous output, the value for the margin between the first
printing and the next printing differs. For more information about margins, see "7-4 The Media-cutoff Location During Con-
tinuous Printing."
Summary of Contents for SolJet PROII SC-540
Page 36: ...34 Chapter 1 Getting Started MEMO...
Page 76: ...74 Chapter 3 A Wide Variety of Operations MEMO...
Page 90: ...88 Chapter 4 Maintenance MEMO...
Page 114: ...112 Chapter 6 What to Do If MEMO...
Page 115: ...113 7 Appendix...
Page 123: ......
Page 124: ...R3 030206...






























