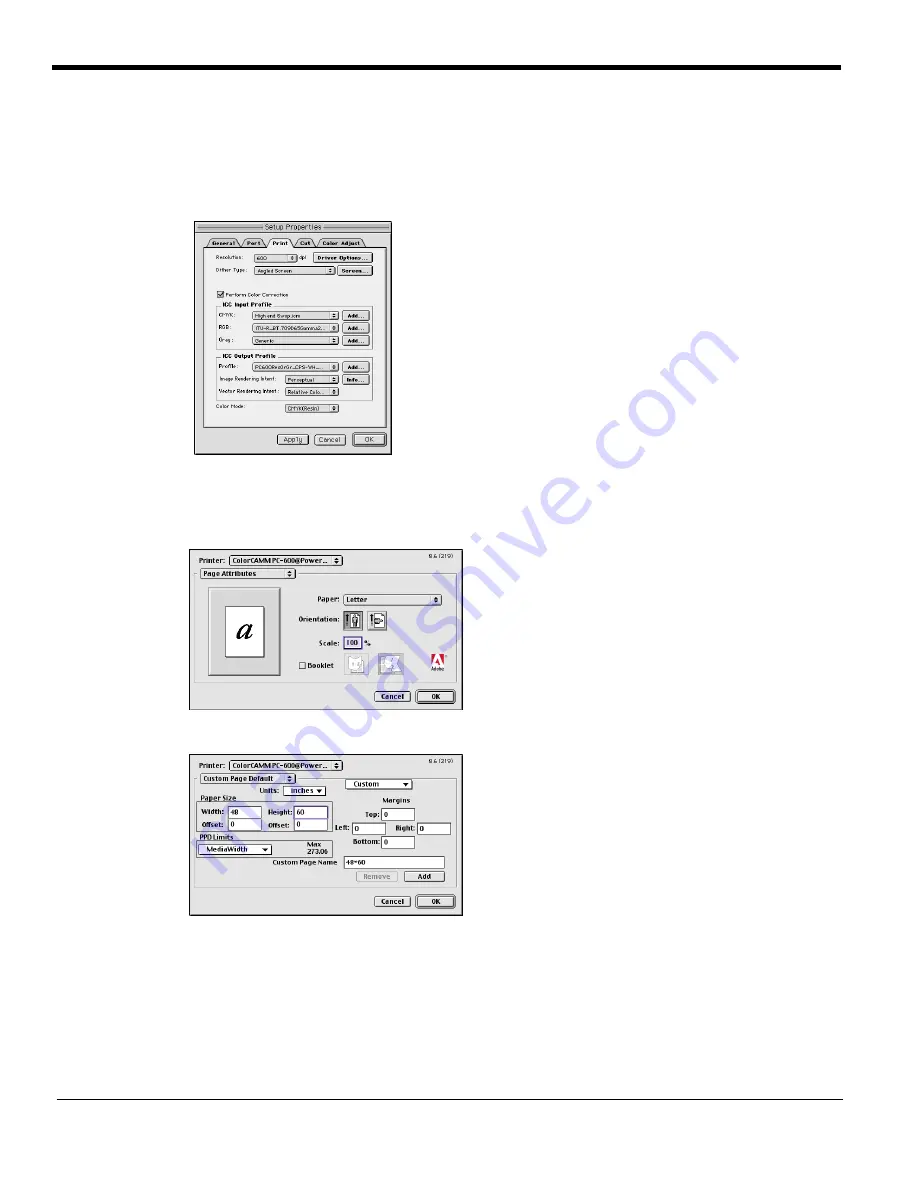
27
Photoshop 5
1
From the Roland COLORCHOICE Print Monitor click Setup>Setup Properties. Then click the Print tab.
2
Make sure the Perform Color Correction checkbox has a check in it, correct profiles and rendering intent are set.
3
Click OK to close Setup Properties.
4
Go to Apple menu and select Chooser. Highlight Adobe PS and make sure ColorCAMM PC-600@... is selected.
5
In Photoshop go to File>Page Setup. From the ‘Paper’ field select your page size.
6
Select Custom Page Default from the pop-up menu if a custom page size is required, and enter your custom page
size. Click the Add button.
Summary of Contents for PC-600
Page 36: ...R1 000616 ...
























