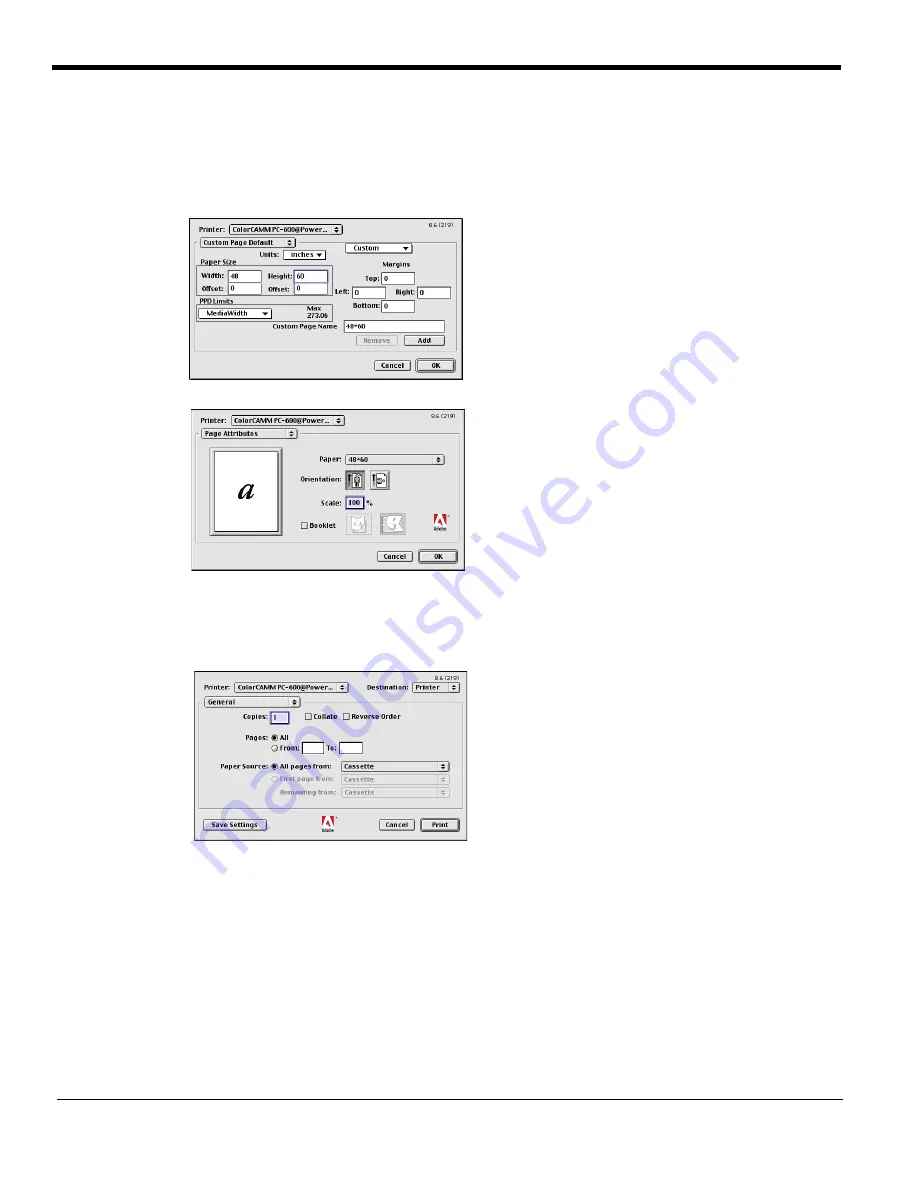
22
7
Choose a standard paper size in the Paper field.
8
Select Custom Page Default from the pop-up menu if a custom page size is required, and enter your custom page
size. Click the Add button.
9
Select Page Attribute from the pop-up menu. Select the defined Custom Page in the ‘Paper’ field.
10 Click OK to AdobePS Page Setting dialog. Click OK to Document Setup dialog.
11 Go to File>Color Setting and check ‘Simulate print colors on display’ if you want your monitor to soft-proof
CMYK output.
12 Go to File>Print. Select your printer in the ‘Printer’ field and select the page you want to print, and the number
of copies.
13 Select Adobe Illustrator 7 from the pop-up menu.
•Set Output to Composite.
•Set PostScript to Level 2.
•Set Data to Binary.
Summary of Contents for PC-600
Page 36: ...R1 000616 ...





























