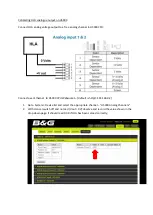Music Lab Installation Guide
•
Set the “Master On/Off” button on the MTLC-16 to the “On” (“Master”) position.
•
Connect the optional computer to the “To Computer” jack on the MTLC-16 using the supplied 9-pin serial cable. If
sound from the computer (i.e. SMF playback) needs to be broadcast to the class, connect the computer’s head-
phone output to the “Aux. In” jack on the MTLC-16 using the appropriate cable (e.g. 1/8” to RCA cable.)
•
Connect the 9-pin “To Computer” jack on the optional second MTLC-16 to the 9-pin “To Slave” jack on the first
MTLC-16. Set the “Master On/Off” button on the second MTLC-16 to the “Off” (“Slave”) position. Connect the
“To Expander” jack on the second MTLC-16 to the “To Expander” jack on the first MTLC-16 using a supplied
RJ-45 cable.
•
Connect the “Output L/R” jacks on the optional external playback/recording device to the “Tape In” jacks on the
MTLC-16. Connect the “Input L/R” jacks on the playback/recording device to the “Rec. Out” jacks on the MTLC-
16.
•
Connect the Left and Right inputs on the optional external audio monitors to the “Mon. Out” jacks on the MTLC-
16.
•
Connect the optional audio monitor(s) to the “Mon. Out” jacks on the MTLC-16 using the appropriate cable(s) (e.g.
RCA to 1/4”.)
•
Connect the optional visual monitor(s) to the monitor out jack on the computer using the cable(s) suggested in the
computer and/or monitor’s manual.
•
Connect a headset to each student communication box, as well as to the MTLC-16 (the jacks are on the left side of
the MTLC-16.) Make sure both the “Mic” and “Phones” plugs are inserted.
Install Software
•
Power up your Windows
®
computer; if it is already powered up, please make certain to close all programs, so
none are running during the install procedure.
•
Disable your computer's virus-protection software
•
Insert the self-installing MTLC-16 CD-ROM into the tray of your computer's CD-ROM drive
•
Wait until the auto-run program begins to run; it will bring you to the Installation Wizard.
•
Follow the prompts; at the end of the process, you will be asked to restart the computer.
•
Restart the computer; it is now ready to be used with your MTLC-16 Music Tutor Lab Controller
At this point, you may want create shortcuts on your desktop, so you can quickly open the programs. It is recommend-
ed that you create a shortcut for the MTLC-16 program wherever it is most convenient for you: the Start Menu, the Task
Bar, or the Desktop itself. You will not need one for either the Visual Music Tutor (V-MT1) or the Virtual Sound Canvas
(VSC-88), because these programs are automatically activated from within the MTLC-16 controller software.
Test Components
After all music lab equipment is placed, the cables are connected, and the software is installed, test each music lab com-
ponent using the following procedure.
Power Up All Music Lab Components
•
Student Instruments
•
Teacher’s Instrument
10