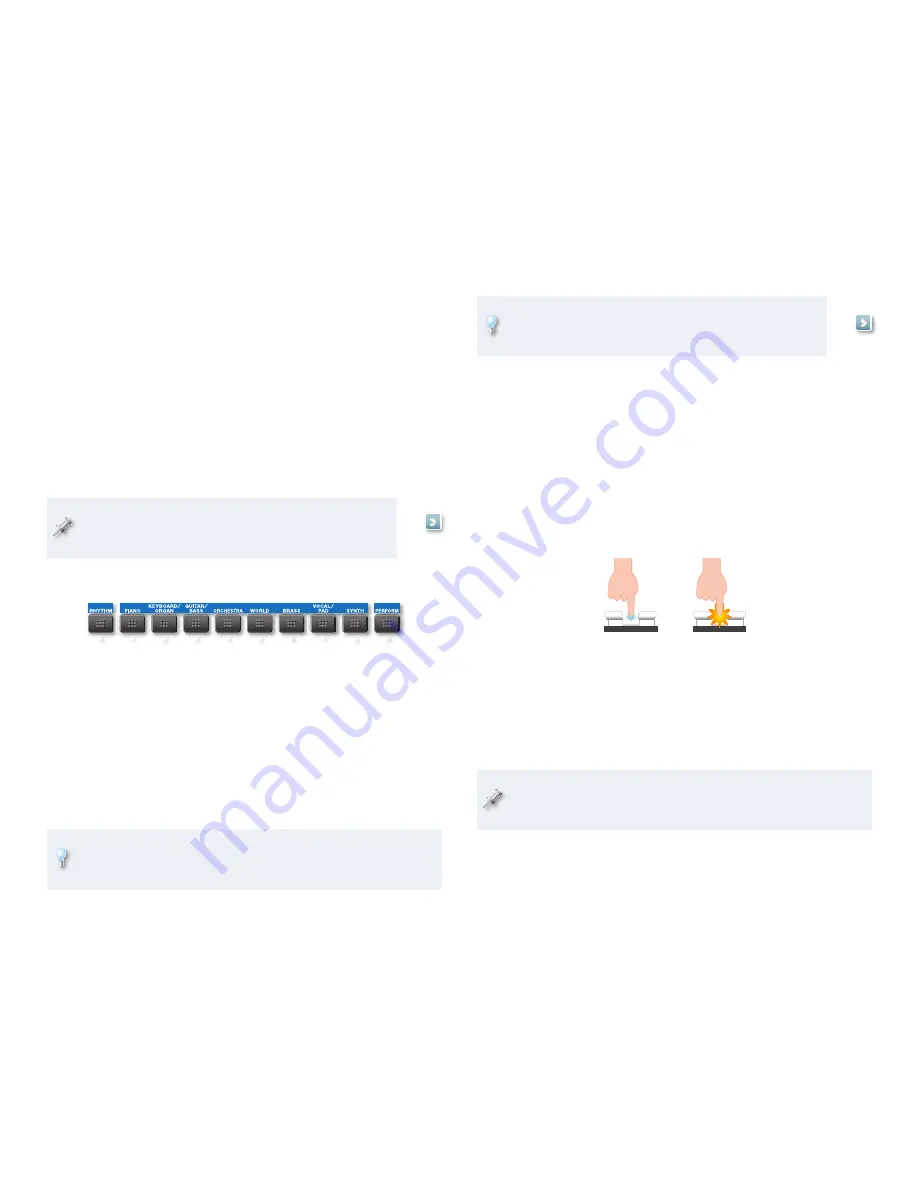
6
Performances Built for Speed
In addition to standard 16-part performances, the JUNO-Di has a few special
tools for constructing simple performances
fast
. When you press
SPLIT—
•
you can quickly divide the keyboard into Lower and Upper
zones, with each having its own sound and part settings.
DUAL—
•
you can play two patches together, layered on top of each
other across the entire keyboard. Their parts have their own settings
here, too.
SUPER LAYER—
•
you can pile multiple copies of the same patch on top of
itself for a single super-fat sound. You can also detune them from each
other to make the overall sound even bigger.
We’ll discuss the Split, Dual, and Super Layer features in
detail later on. If you want to go there now, click the Jump
button to the right.
Selecting Sounds
You select sounds on the JUNO-Di using the buttons beneath the display.
To select a
patch—
•
press the PIANO, KEYBOARD/ORGAN, GUITAR/BASS, ORCHESTRA,
WORLD, BRASS, VOCAL/PAD, or SYNTH button.
rhythm set—
•
press the RHYTHM button to display the available rhythm
sets.
performance—
•
press the PERFORM button.
Once you’ve got the desired type of sound, turn the Value dial to select the
specific sound you’re looking for.
You can check out the currently selected sound by playing the
keyboard, or by pressing the PREVIEW button in the MODE/MIC area so
the JUNO-Di plays the sound for you.
You can set up sounds as Favorites that you can grab quickly.
We’ll discuss Favorites later. If you’d like to read this section
now, click this jump button.
Realtime Control of Sounds
The JUNO-Di’s sounds respond musically to how you play them, and you can
also change them as you play using a variety of “realtime” controls.
For the next section, select a patch you like to play. We’ll use it for trying out
the things we’ll discuss.
The Responsive JUNO-Di Keyboard
The JUNO-Di’s keyboard detects the force, or “velocity,” with which you play,
and the currently selected sound changes accordingly.
Low velocity
High velocity
Getting louder and/or brighter as you play harder is one of the most
common velocity responses, though, really, lots of things can change with
your playing force.
Try playing the patch you’ve selected and see how it responds sonically to
your touch.
If you find you have to play uncomfortably hard or unnaturally soft
to make the sounds react, you can change the keyboard’s touch
sensitivity, as described on Page 75 of the
JUNO-Di Owner’s Manual
.
















