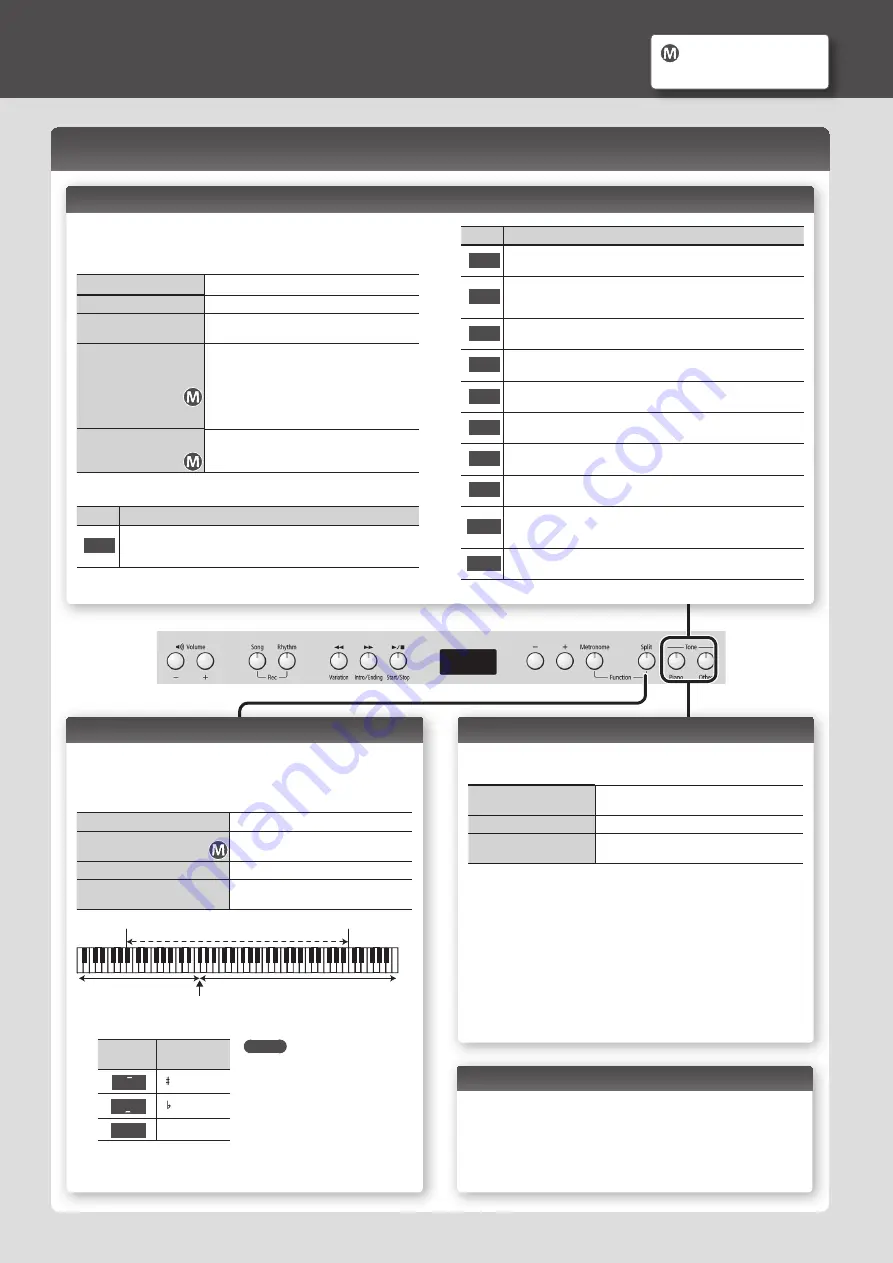
Selecting Tones ([Piano] [Other] Buttons)
Playing Different Tones with the Right and Left Hands ([Split] Button)
You can play different tones in the left and right sides of the keyboard, divided at a
certain key.
This feature is called “Split Play,“ and the key at which the keyboard is divided is
called the “Split Point.”
Turning the split feature on
Press the [Split] button so it’s lit.
Changing the keyboard’s
split point
Hold down the [Split] button and press the
key at the desired split point.
Changing the Right-Hand Tone
Same as “Selecting Tones.”
Changing the Left-Hand Tone
Hold down the [Split] button and use the
steps described in “Selecting Tones.”
B1
B6
Left-Hand Tone
Right-Hand Tone
Range in which you can specify the split point
Split point when the power is turned on: F#3
* The split point is the highest note of the left-hand tone.
Display
(example)
Pitch
F 3
F 3
A 4
A 4
C 4
C4
MEMO
Separate, independent settings
for Split can be made for the
Song mode (p. 4) and the Rhythm
Layering Two Tones (Dual Play)
You can play two tones simultaneously from each note of the keyboard. This feature
is called “Dual Play.”
Turning Dual on
Hold down the [Piano] button and press the
[Other] button.
Turning Dual off
Press the [Piano] or the [Other] button.
Selecting tones
Select tones for the [Piano] button and [Other]
button before you turn Dual on.
1 ..
Press the [Piano] button, and then use the [-] [+] buttons to
select a tone.
2 ..
Press the [Other] button, and then use the [-] [+] buttons to
select a tone.
3 ..
Hold down the [Piano] button and press the [Other] button to
turn Dual on.
Tone 1 and tone 2 are heard together.
To turn Dual off, press the [Piano] button or the [Other] button.
Operation Guide
Performing
This digital piano lets you enjoy playing a variety of piano tones (sounds) and other
types of tones.
You can select a tone and adjust the way that it sounds.
Selecting a piano tone
Press the [Piano] button.
Selecting other tones
Press the [Other] button.
Selecting various tones
Press the [Piano] or [Other] button, and then press
the [-] [+] buttons.
Adjusting the spaciousness
of the sound
(Ambience)
Hold down the [Piano] button and press the [-] [+]
buttons.
* If you’re using headphones and the Headphones
3D Ambience effect (p. 12) is set to “On,“ this lets
you adjust the depth of the Headphones 3D
Ambience effect.
Adjusting the brightness of
the sound
(Brilliance)
Hold down the [Other] button and press the [-] [+]
buttons.
[Piano] button
Display Explanation
1
Concert Piano
The sound of a splendid concert grand piano. This piano sound has our
highest recommendation, and can be used for any style of music.
Display Explanation
2
Ballade Piano
A mellow grand piano sound, recommended for quiet songs.
3
Bright Piano
A brilliant grand piano sound, recommended when you want the piano to
stand out in an ensemble.
4
Magical Piano
A charming sound that layers synth bells with Concert.
5
Piano+Strings
Strings layered with Concert Piano.
6
Piano+Pad
A pad layered with Concert Piano.
7
Piano+Choir
A choir layered with Concert Piano.
8
Rock Piano
A robust piano sound, recommended for boogie-woogie playing.
g
Ragtime Piano
A honky-tonk piano sound, recommended for ragtime playing.
10
Harpsichord
A type of keyboard instrument widely used in Baroque music, producing a
delicate sound.
11
Coupled 8+4
The sound of a harpsichord layered with sound an higher octave.
Settings for items with this icon
are saved by Memory Backup
Changing the Key (Transpose)
The Transpose function lets you shift the pitch of the keyboard in semitone steps.
You can use this to play the song in a different key.
For details, refer to “Transposing the Keyboard or Song (Transpose)” (p. 12).
2

















