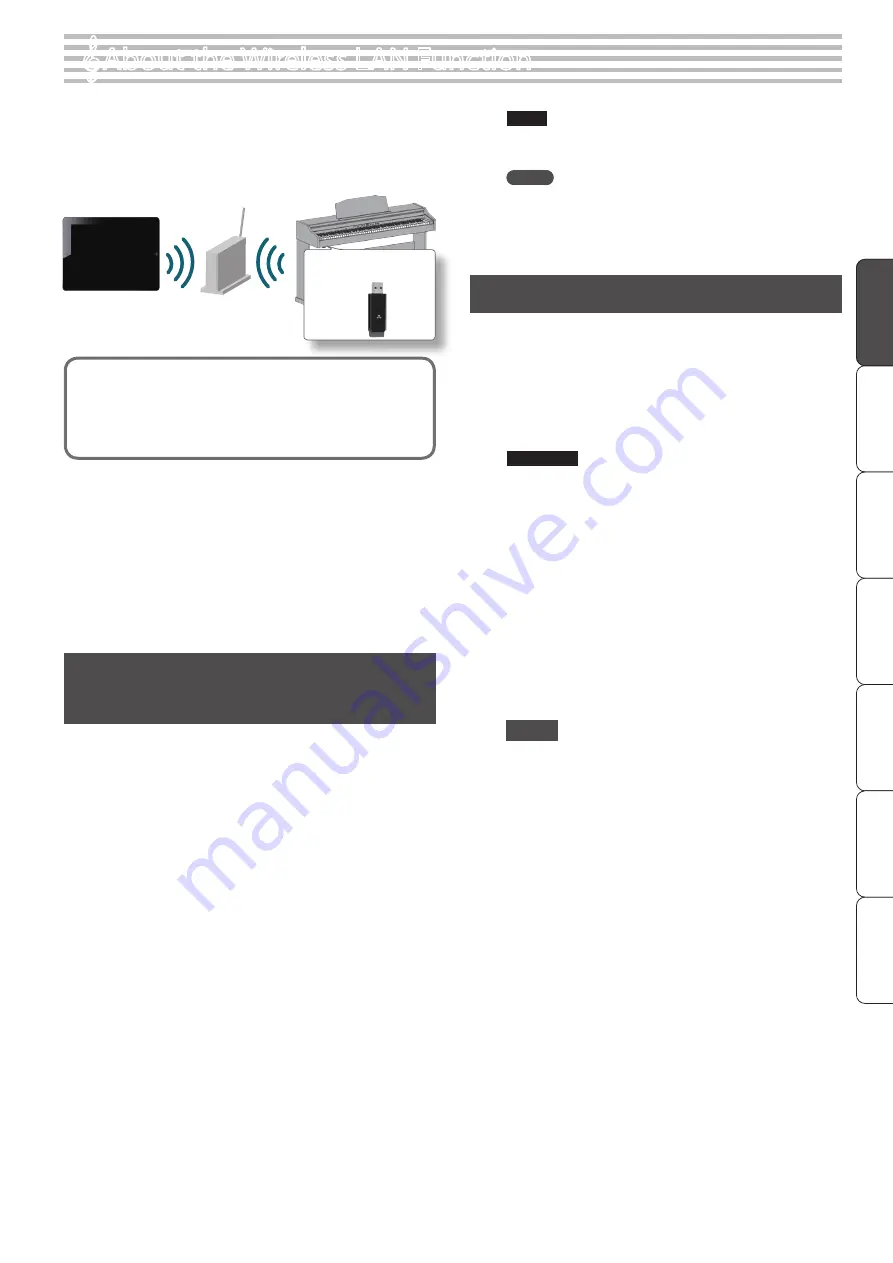
D
eu
tsc
h
Fra
nç
ais
Italiano
Español
Por
tug
uês
N
eder
lands
English
English
°
About the Wireless LAN Function
By inserting the wireless USB Adapter (WNA1100-RL; sold
separately) into this unit’s USB MEMORY port, you’ll be able to
use wireless-compatible applications (iOS apps such as the “Piano
Partner”).
This.unit
Wireless USB
Adapter (WNA1100-RL; sold
separately)
Wireless.LAN.access.point
(e .g .,.wireless.LAN.router)
Wireless LAN
Wireless LAN
iPad,.etc
Items required to use the wireless LAN function
*
Wireless USB Adapter (sold separately: WNA1100-RL) *3
*
Wireless LAN access point (e.g., wireless LAN router) *1 *2
*
iPad, etc
*1 The wireless LAN access point you use must support WPS. If you’re
unable to connect to the wireless LAN access point, try connecting
using Ad-Hoc mode.
*2 The ability to connect with all kinds of wireless LAN access points is
not guaranteed.
*3 In some countries, the Wireless USB Adapter is not sold due to
regulations concerning radio-frequency equipment. For information
on whether the Wireless USB Adapter can be used in your country,
please contact the nearest Roland Service Center, or an authorized
Roland distributor, as listed on the “Information” page.
Basic Connection Method
(Connect by WPS)
The first time you connect this unit to a new wireless network, you’ll
need to perform the following procedure (WPS) to join the wireless
network.
This procedure is required only the first time. (Once you’ve joined
the network, this procedure will no longer be necessary.)
What is WPS?
This is a standard that makes it easy to make security settings when
connecting to a wireless LAN access point. We recommend that you
use WPS when connecting to a wireless LAN access point.
1 ..
In Function mode ([Met[Split] button), choose
“
F15
” and press the [
s
] button (p. 12).
2 ..
Press the [
s
] button once again to execute.
If you decide to cancel, press the [
y
] button.
3 ..
Perform the WPS operation on your wireless LAN access
point (e.g., press the WPS button on your wireless LAN
access point).
For details on WPS operation of your wireless LAN access point,
refer to the owner’s manual for your wireless LAN access point.
You can use the wireless connection from an iOS app such as “Piano
Partner.” Choose “RP401R or F-130R” in the instrument select screen
of your iOS app.
NOTE
The device (e.g., iPad) running the app must be connected to
the same network.
MEMO
• The connection data is stored in memory when you perform
the WPS procedure; the device will automatically connect to the
wireless network from the next time.
• All connection data will be erased if you perform a factory reset.
Connecting in Ad-Hoc Mode
What is Ad-Hoc mode?
Ad-Hoc mode lets you connect this unit directly to an iPad or other
wireless device without using a wireless LAN access point This is
a convenient way to use this unit with an iPad or other wireless
device if you’re in a location where the wireless LAN access point
you normally use is unavailable, such as when you’re away from
home.
Limitations
The iPad or other wireless device connected in Ad-Hoc mode
will be unable to communicate with the Internet or with another
wireless device. However, an iPad or other wireless device that
has cellular capability will be able to connect to the Internet via
the cellular connection. Please be aware that if you use a cellular
connection for Internet connectivity, you may incur costs
depending on your rate plan.
1 ..
In Function mode ([Met[Split] button), choose
“
F16
” and press the [
s
] button (p. 12).
2 ..
Press the [
s
] button once again to execute.
If you decide to cancel, press the [
y
] button.
3 ..
In Function mode ([Met[Split] button), choose
“
F17
” and press the [
s
] button (p. 12).
Of the five-digit ad-hoc key, the lower three digits are shown.
555
If the display were to show the indication depicted in this
illustration, you would add “00” as the upper two digits, and enter
“00555” as the ad-hoc key.
4 ..
On the iPad or other wireless device to which you’re
connecting, select the ad-hoc SSID shown in the screen
above to establish the connection.
Example: On an iPad, use [Settings]
"
[Wi-Fi]
"
[Choose
Network] and select the ad-hoc SSID (RP401R or F-130R).
A password entry screen appears; enter the ad-hoc key
listed above.
For details on how to connect to a wireless LAN from an iPad or
other device, refer to the owner’s manual of that device.
5 ..
When you want to end the Ad-Hoc mode connection,
restore the iPad settings in [Settings]
"
[Wi-Fi]
"
[Choose a Network] to their previous state.
15


























