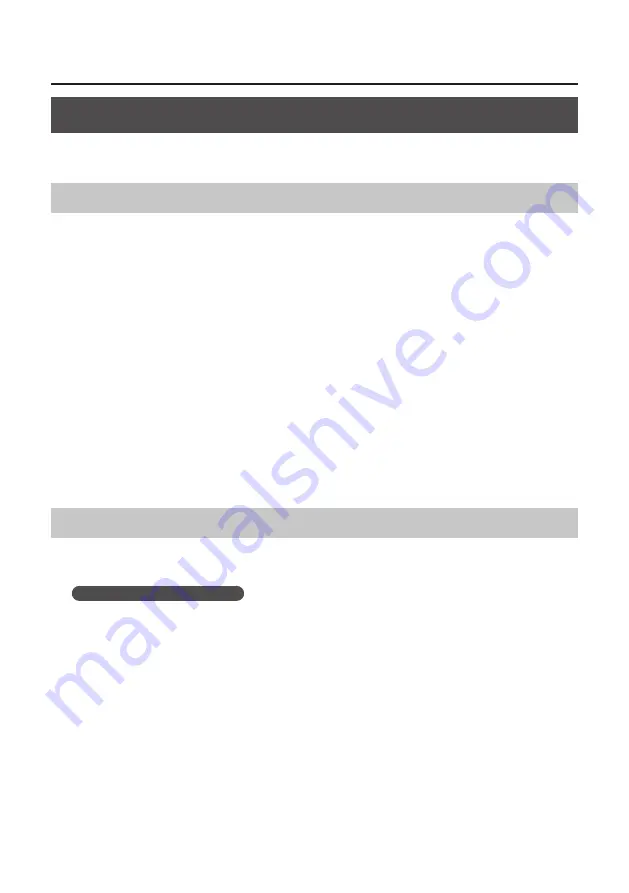
22
Troubleshooting
Changing Computer Settings to Avoid Problems
Changing these computer settings can help you avoid the problems described in “Driver Installation”
(p. 17) and “Using the DUO-CAPTURE” (p. 18).
Driver Signing Options Setting (Windows XP)
If the “Driver Signing Options” setting is set to [Block], you cannot install the driver. Configure as
follows.
1.
Open the “Control Panel,” click [Performance and Maintenance], and then click the
[System] icon .
If you have selected Classic view, double-click [System].
2.
Click the [Hardware] tab, and then click [Driver Signing] .
The “Driver Signing Options” dialog box will open.
3.
In the “Driver Signing Options” dialog box, select [Warn] or [Ignore], and then click
[OK] .
4.
Click [OK] to close the “System Properties” dialog box .
5.
Install the driver as described in “Driver Installation” (p . 9) .
When you have completed the installation, return the “Driver Signing Options” setting to its original
setting.
Power Management Settings
If the sound is interrupted during a performance or if sounds are missing, you may be able to resolve
the problem by changing the computer’s power management settings.
Windows 7/Windows Vista
1.
Open the “Control Panel,” click [System and Security] or [System and Maintenance],
and then click [Power Options] .
•
If you have selected Icon view in Windows 7, double-click the [Power Options] icon.
•
If you have selected Classic view in Windows Vista, double-click the [Power Options] icon.
2.
When “Select a power plan” appears, select [High performance] .
3.
Click [Change plan settings] next to “High performance .”
If “High performance” is not displayed in Windows 7, click [Show additional plans].
Summary of Contents for DUO-CAPTURE
Page 33: ...33 MEMO...
Page 34: ...34 For EU Countries For China...
Page 36: ...5 1 0 0 0 1 7 8 6 1 0 2...





























