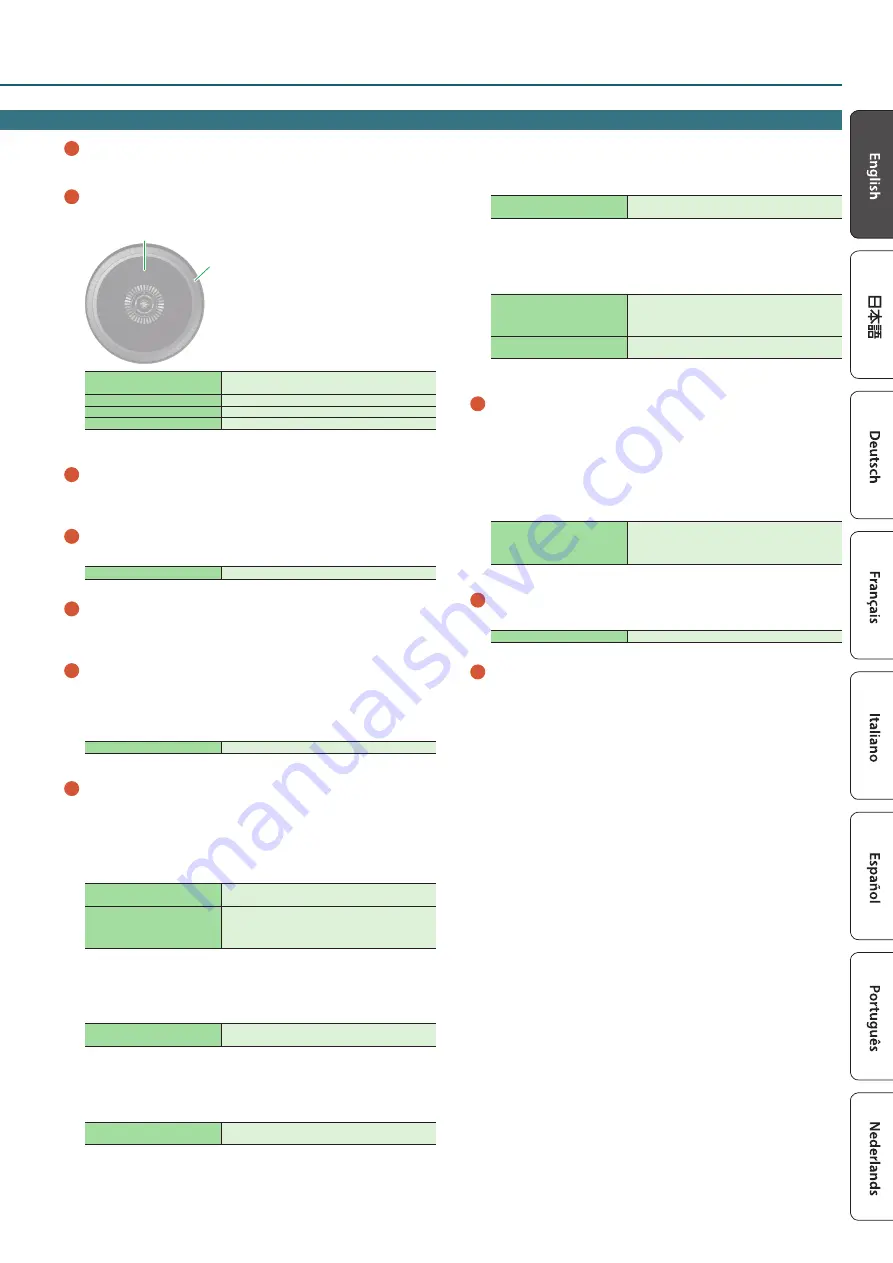
5
Panel Descriptions
6
Tempo slider
Adjusts the playback speed of the song.
7
Jog dial
Controls scratch and pitch bend (playback speed adjustment).
Top surface
Outer edge
Rotate the top surface
Performs scratch if the VINYL mode is on, or performs
pitch bend if the button is off.
Rotate the outer edge
Performs pitch bend.
[SHIFT] + rotate the top surface
Skip the playback location.
[SHIFT] + rotate the outer edge
Moves the playback location (search).
8
[SHIFT] button
You can recall other functions by holding down this button and
pressing another button.
9
[RANGE] button
Specifies the variable range of the Tempo slider.
[SHIFT] + [RANGE]
Turns the key lock function on/off.
10
PARAMETER [–] [+] buttons
Here you can specify the value of the parameter that’s operated by the
performance pads.
11
[SYNC] button
Automatically matches the tempo (pitch) or beat grid of multiple
songs. When you press this button, the tempo (BPM) changes to
match the tempo of the song on a deck other than the deck whose
button was pressed.
[SHIFT] + [SYNC]
Cancels SYNC.
12
Pad Mode select
Here you can select the control mode of the performance pads.
[HOT CUE] button
Button illumination: White
Selects hot cue mode.
[SHIFT] + [HOT CUE]
Button illumination: Blue
Selects cue loop mode.
Press [HOT CUE] twice
Button illumination: Orange
Selects saved flip mode.
* In order to use saved flip mode, you must purchase
a separate license.
[AUTO] button
Button illumination: Blue
Selects auto loop mode.
[SHIFT] + [AUTO]
Button illumination: Light blue
Selects loop roll mode.
[MANUAL] button
Button illumination: Yellow green
Selects manual loop mode.
[SHIFT] + [MANUAL]
Button illumination: Yellow green
Selects saved loop mode.
[SLICER] button
Button illumination: Red
Selects slicer mode.
[SHIFT] + [SLICER]
Button illumination: Blue
Selects slicer loop mode.
[SAMPLER] button
Button illumination: Magenta
Selects sampler mode.
[SHIFT] + [SAMPLER]
Button illumination: Turquoise
Selects pitch play mode.
* In order to use pitch play mode, you must purchase
a separate license.
Press [SAMPLER] twice
Button illumination: Purple
Selects velocity sampler mode.
13
[CUE] button
Specifies, plays, or recalls a temporary cue point.
The first time that you press the [CUE] button after switching the
playback song, the cue point is set.
After the cue point has been set, pressing the [CUE] button moves the
cue point to the location at which you pressed the button.
If playback is in progress, pressing this button moves to the temporary
cue point and stops playback.
[SHIFT] + [CUE]
If you press the buttons during the song, the location
returns to the beginning of the song.
If you press the buttons at the beginning of the song,
the previous song in the song list is loaded.
14
[
r
] button
Plays or pauses the song.
[SHIFT] + [
r
]
Returns to the temporary cue point, and plays.
15
Performance pads
Use these pads to perform in the pad mode that you’ve selected.












