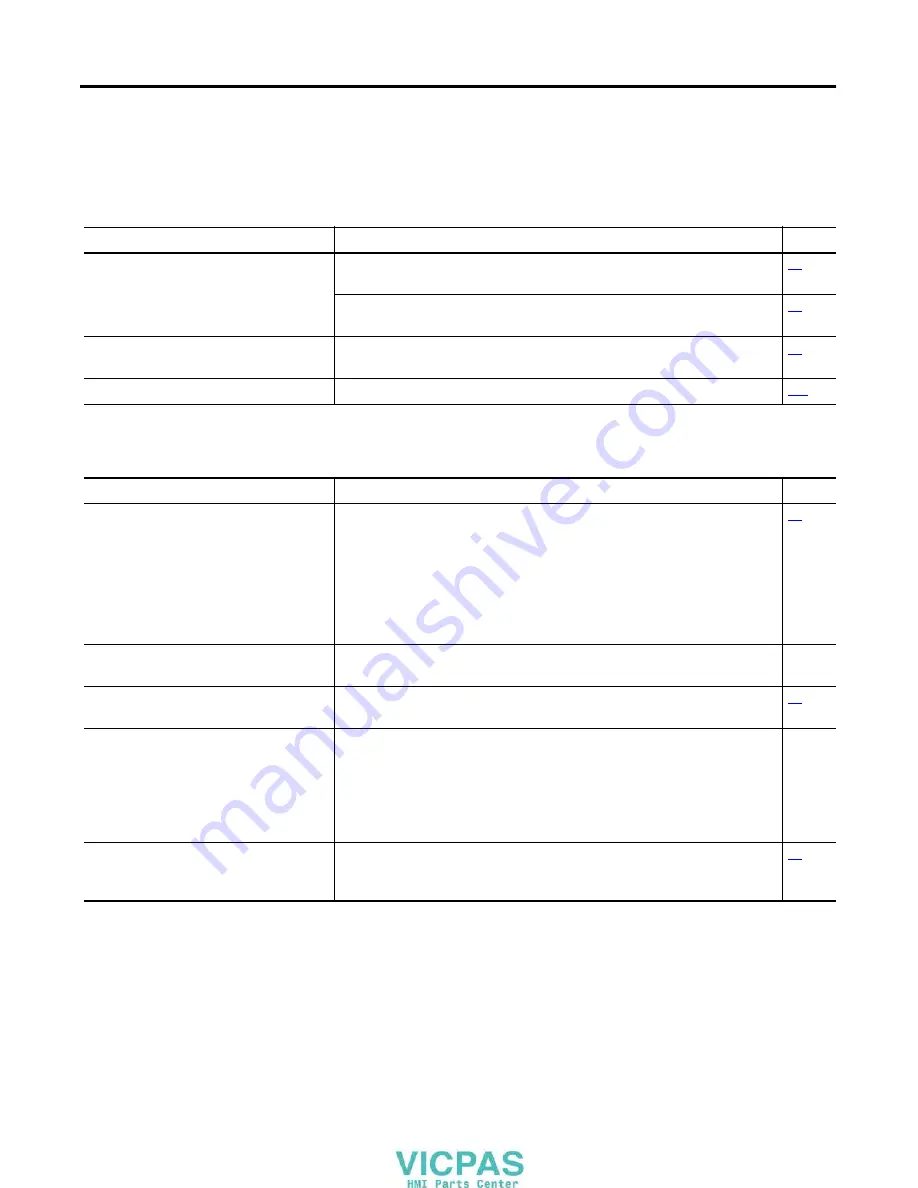
Publication 2711PC-UM001A-EN-P - March 2009
111
Troubleshooting
Chapter
8
Checking Terminal
Components
This section provides tips on how to isolate problems with the
terminal display, touch screen, keypad, attached keyboard, or mouse.
Resolve Problems with Display
Resolve Problems with Touch Screen
Symptom
Recommended Action
Page
The display is dim or unreadable.
Check the brightness setting on color displays. Enter Configuration mode and
select Terminal Settings>Display>Display Intensity.
Check the contrast setting on grayscale terminals. Enter Configuration mode and
select Terminal Settings>Display>Display Contrast.
The backlight is turning off or dimming the
display unexpectedly.
Check the screen saver settings. Enter Configuration mode and select Terminal
Settings>Display>Screen Saver.
A startup error appears during startup.
Record the message and check the startup error messages table.
Problem
Recommended Action
Page
The touch screen is not operating correctly.
Calibrate the touch screen. Enter Configuration mode and select Terminal
Settings>Input Devices>Touch Screen>Calibration.
The calibration requires four user screen touches. When the touches do not
converge to a satisfactory calibration, you are asked repeatedly for additional
screen touches; the calibration does not terminate.
A touch screen that does not calibrate is not present or not functioning properly.
Replace the 1000 display module or the 400 to 600 terminal.
The display may not have a touch screen.
Check the catalog number of the unit. Verify that your terminal has a touch
screen by looking at the label on the terminal.
The screen cursor is not visible.
Verify that the cursor is enabled. Enter Configuration mode and select Terminal
Settings>Input Devices>Touch Screen>Cursor.
The touch screen does not accept touch
input.
Attach a USB mouse to check whether the problem is with the touch screen or
the application.
•
If the mouse works, but the touch screen does not, the touch driver or touch
screen is not functioning properly.
•
If the mouse and touch screen are not working, then the problem is with the
application.
Touch input and dragging is inaccurate. The
touch screen is present and working but
requires calibration.
Calibrate the touch screen. Enter Configuration mode and select Terminal
Settings>Input Devices>Touch Screen>Calibration.
Summary of Contents for 2711PC- T6C20D
Page 6: ...6 Publication 2711PC UM001A EN P March 2009 Table of Contents ...
Page 8: ...8 Publication 2711PC UM001A EN P March 2009 Preface ...
Page 30: ...30 Publication 2711PC UM001A EN P March 2009 Chapter 3 Connecting Power ...
Page 86: ...86 Publication 2711PC UM001A EN P March 2009 Chapter 5 Installing and Replacing Components ...
Page 120: ...120 Publication 2711PC UM001A EN P March 2009 Appendix A Specifications ...
Page 122: ...122 Publication 2711PC UM001A EN P March 2009 Appendix B USB Devices ...
Page 126: ...126 Publication 2711PC UM001A EN P March 2009 Appendix C Available Fonts ...
Page 129: ......
Page 130: ......
Page 131: ......






























