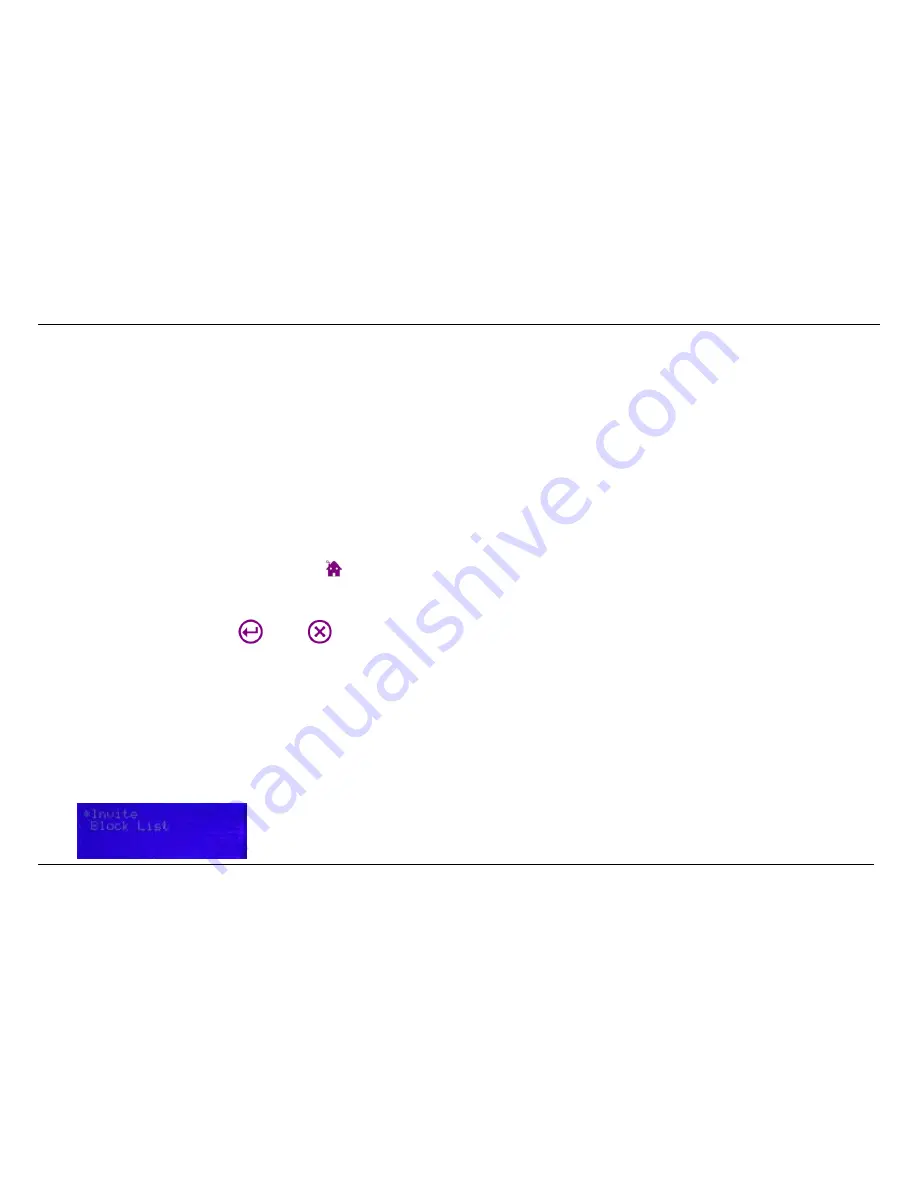
15
1.
Position the router and hub together for the initial Wi-Fi connection procedure.
2.
Power on the router and wait approximately 1 minute for it to start before powering on your Wi-Fi Invite Home Hub.
3.
Locate the PIN number on the bottom of the Wi-Fi Invite Home Hub and make a note of it.
If you are unable to find it, you can:
Reset the PIN to the default by clicking
Reset PIN Code to Default.
OR
Generate a new PIN Code by clicking
Generate New PIN Code.
4.
Enter the PIN Code into the
PIN Code
field of the Wi-Fi Invite Home Router’s WPS page and click
Connect
.
5.
Press the
Connect
button on the front panel of the Wi-Fi Invite Home Hub. The two devices will connect within 2 minutes.
6.
Place the hub in the desired location when the connection is successful.
Tip: To make sure that the connection was successful, click
, then click
Wireless Status
in the menu on the left. If the connection was successful,
CONNECTED
and the
router’s SSID are displayed.
To Turn Off WPS
•
Click
Disable WPS
and then click
, or click
to cancel.
Note:
WPS is enabled by default. If you turn it off, then want to turn it back on, click
Enable WPS.
Using Wi-Fi Invite
To join a network using Wi-Fi Invite:
1.
Place the hub and router close to each other for the setup procedure and power them on. The first time the router detects a signal from a Wi-Fi Invite hub within
range, it displays the following screen:
Summary of Contents for RF-HTN102
Page 1: ...RocketFish RF HTN102 Wi Fi Invite Home Hub User Manual ...
Page 8: ...8 Hardware Overview FRONT PANEL ...
Page 9: ...9 Hardware Overview Continued REAR PANEL ...
Page 10: ...10 ...
Page 20: ...20 is connected to ...
Page 30: ...30 ...






























