Reviews:
No comments
Related manuals for RF-BTCMBO

2400 Series
Brand: Eaton Pages: 21

F40
Brand: AC Schnitzer Pages: 16

AVN 2210p mkII
Brand: Eclipse Pages: 6

Universal
Brand: Mamiya Pages: 10
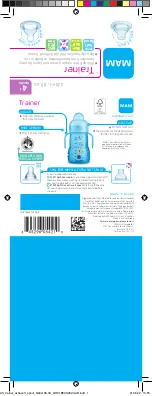
Trainer
Brand: MAM Pages: 4

10220
Brand: NA-DE Pages: 2

B902
Brand: N-Com Pages: 2

MCS II
Brand: N-Com Pages: 64

F42
Brand: Uebler Pages: 18

BA12-6-GBR-SET
Brand: GBRacing Pages: 2

maestro Pr 2
Brand: iDataLink Pages: 99

LCD Touch BacPac
Brand: GoPro Pages: 25

ORC-0100
Brand: HBX Pages: 12

HDW 1779
Brand: FORM FIT Pages: 2
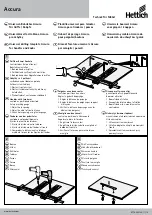
Accura
Brand: Hettich Pages: 2

473275
Brand: Vintage Air Pages: 14

429198
Brand: Calex Pages: 16

501546 00 01
Brand: hepco & becker Pages: 5

















