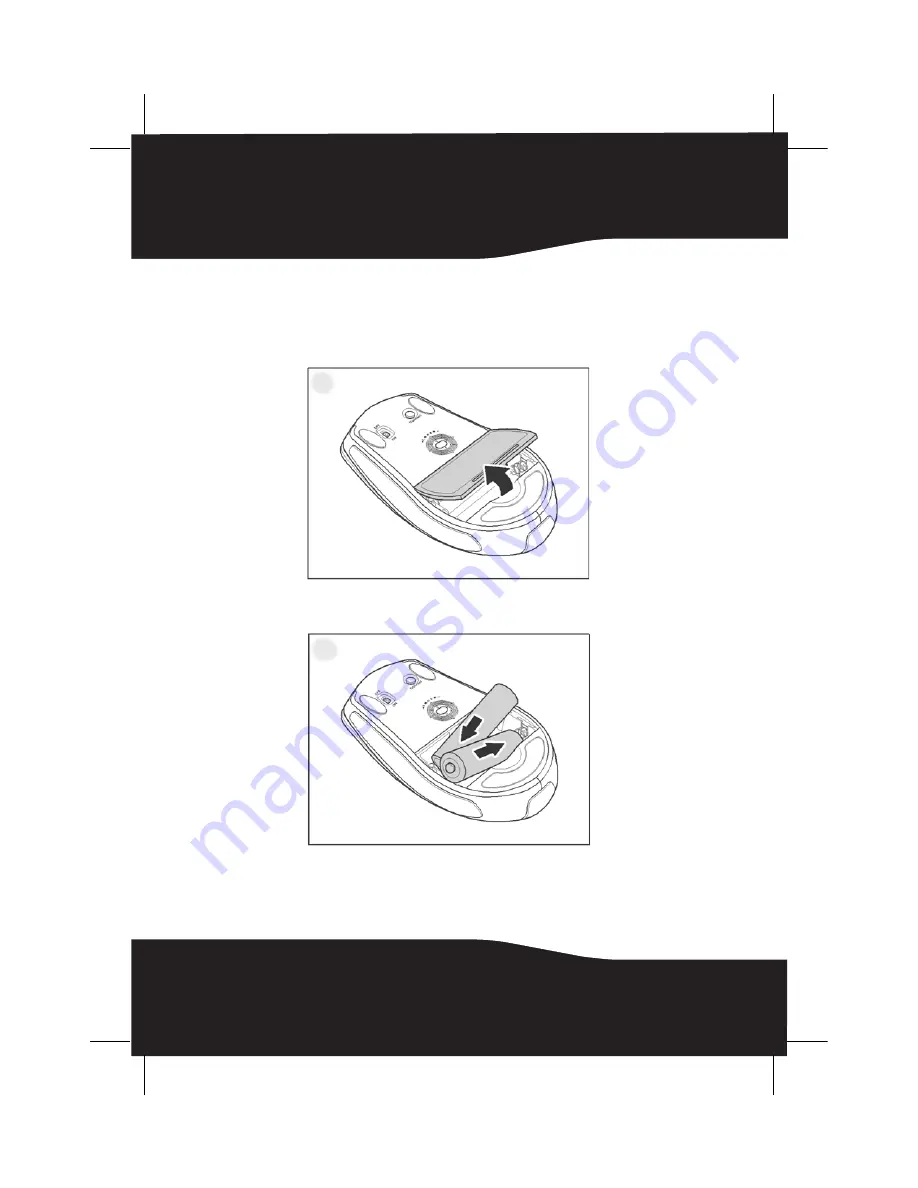
38
Souris laser
Pour installer les piles dans la souris laser :
1
Appuyer sur l'onglet pour ouvrir le couvercle du compartiment des piles,
puis le retirer.
2
Installer deux piles de type AA en respectant la polarité (+ et -) indiquée
à l'intérieur du compartiment.