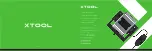28
Maintaining
To clean your Bluetooth keyboard and mouse, wipe them with a soft,
lint-free cloth slightly moistened with water.
Troubleshooting
If you have any problems with your Bluetooth keyboard or mouse,
check the following:
• Make sure that your computer meets the system requirements.
• Make sure that the batteries in the keyboard and mouse are installed
correctly. Make sure that the + and – symbols on the batteries align with
the + and – symbols inside the keyboard and mouse battery
compartments.
• When the mouse LED is red, battery power is low. Replace the batteries
immediately.
• After the Bluetooth stack (see “Installing the software” on page 18) has
been installed on your computer, you can check the battery status of
keyboard and mouse by clicking
Start
,
Control Panel
,
Keyboard
or
Mouse
, then
clicking
Bluetooth
.
• If the keyboard and mouse do not work, check the USB keyboard and
mouse settings in your system's BIOS. The settings should be enabled for
the normal use of keyboard and mouse. See “Turning on the USB
keyboard and mouse settings in BIOS” on page 15.
• If your computer's BIOS setup has options for the keyboard or mouse,
make sure that they are set to default settings. If you are not familiar with
the BIOS, see your the documentation that came with your computer.
• Only use the mouse on a clean, flat surface in order to ensure smooth
and accurate cursor movement. If you use a mousepad, choose a
light-colored one, not a dark one, to use less battery power. Also, do not
use the mouse on a reflective surface such as metal, glass, or polished
wood.
Summary of Contents for RF-BTC02
Page 1: ...Bluetooth Combo RF BTCMB02 UserGuide ...
Page 32: ...32 ...