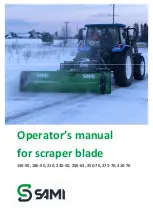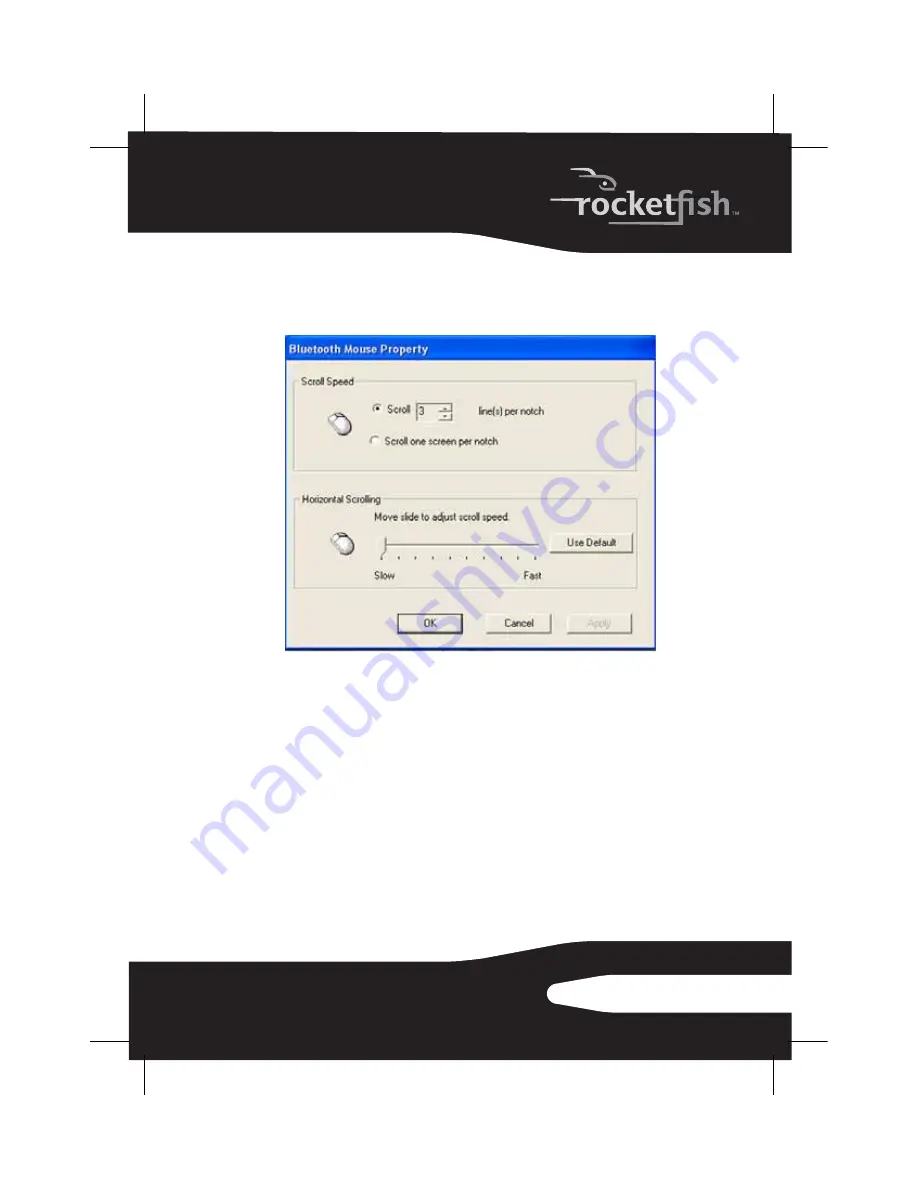
27
RF-BTCMB02
To adjust the tilt/scroll wheel:
1
Right-click the
Mouse
icon in the system tray, then click
Adjust Property
. The
Bluetooth Mouse Property
dialog box opens.
2
To set the vertical scroll speed, click one of the following, then click
OK
.
•
Scroll
x
line(s) per notch
—Sets the number of lines to scroll when the
scroll wheel is moved one notch. Specify the number of lines with the
up and down arrows.
•
Scroll one screen per notch
—Scrolls the entire window when the scroll
wheel is moved one notch.
3
To set the horizontal scroll speed, move the
Horizontal Scroll
slider toward
Slow
or
Fast
, or click
Use Default
to restore the factory settings.
4
Click
OK
.