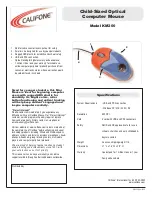3
Laser
This mouse uses a Class 1 laser sensor (830nm).
The light from this sensor is invisible to human
eyes and is therefore classified as being harmless.
Despite this, under certain circumstances pointing
the laser directly at the eyes may cause blindness.
Never look directly at the laser beam and never
point it at other people or reflective objects such
as mirrors, for instance. Never look at the laser
beam using magnifying devices such as magnifying
glasses, microscopes or similar devices.
Troubleshooting/repairs
Do not attempt to service or repair the product
yourself; leave any maintenance to qualified
experts. Do not attempt to modify the product in
any way as doing so will invalidate the warranty.
Moisture/heat
Only use the mouse in dry, interior rooms. Do not
operate the device near water and keep it away
from damp areas and areas where liquids are
likely to drip or be sprayed in order to prevent
damage occurring.
Physical harm
Some experts are of the opinion that the use and
handling of a mouse may lead to health problems
with the hands, wrists, arms, neck and/or back.
Please seek specialist medical advice if you notice
any pain, numbness or weakness in any of these
areas.
Disposal
The markings on the product and on the
associated literature show that this product
must not be disposed of together with normal
household waste at the end of its useful life.
Please dispose of this device separately from
other waste in order not to cause harm to
the environment or human health through
uncontrolled refuse disposal.
Recycle the device to facilitate the sustainable
recycling of material resources.
Private users should contact the dealer from
whom the product was bought, or the authorities
responsible for recycling, to find out how to
recycle the device in an environmentally friendly
way.
Commercial users should ask their suppliers and
consult the sales contract terms. This product
must not be disposed of together with other
commercial waste.
SAFETY InSTRUCTIOnS