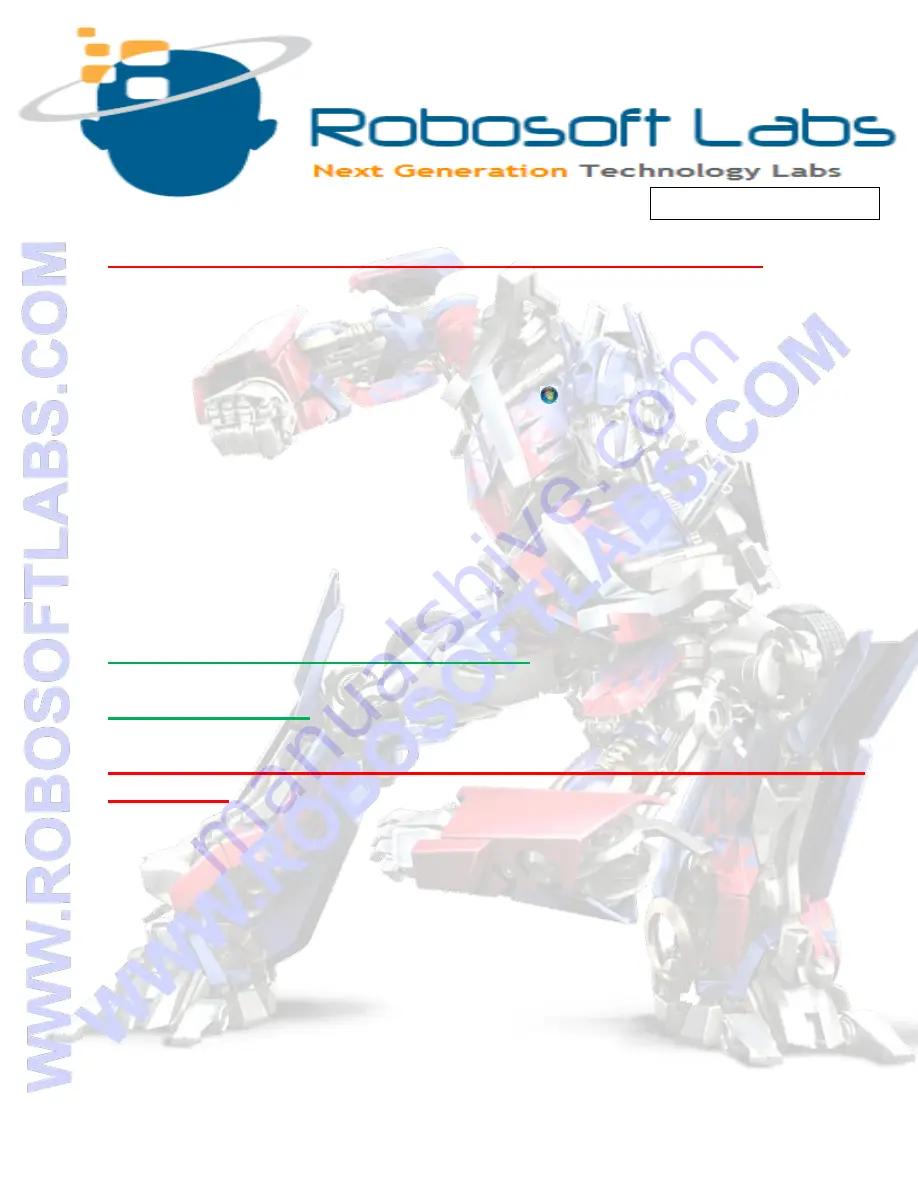
Discovering the new perspective of technical education
Attitude makes the difference
Steps to Control E-SwitchON with LAPTOP APP (BlueSwitch):
1) Switch “Bluetooth ON” In your LAPTOP
2) Open “BlueSwitch” APP
3) Click “COM PORT”, To Know Your Bluetooth COM PORT,
Open
Control Panel by clicking the Start button , and then clicking Control Panel.
In the Control Panel search box, type Bluetooth, and then click Change
Bluetooth settings. In the Bluetooth Settings dialog box, click the COM Ports
tab. Your Bluetooth COM Port is Listed Here, Choose this COM PORT in
BlueSwitch Laptop APP.
4)
Click “CONNECT” Button. Status of the button changes to
Disconnect that means E-SwitchOn is Connected now.
5)
Press Corresponding Switches to Control Devices
Controlling E-SwitchON Through WIFI:
FROM ANDROID:
Steps to Pair ANDROID mobile with E-SwitchON: (Required only ONCE
per Mobile)
1)
Open WIFI In your ANDROID mobile
2)
Switch WIFI ON.
3)
Search For any Device Name “ROBOSOFT LABS”
4)
Click “ROBOSOFT LABS”
5)
Provide pairing password.
6)
Wait few seconds.
7)
“ROBOSOFT LABS” status should change to connected. Please
Switch OFF Internet Data.











