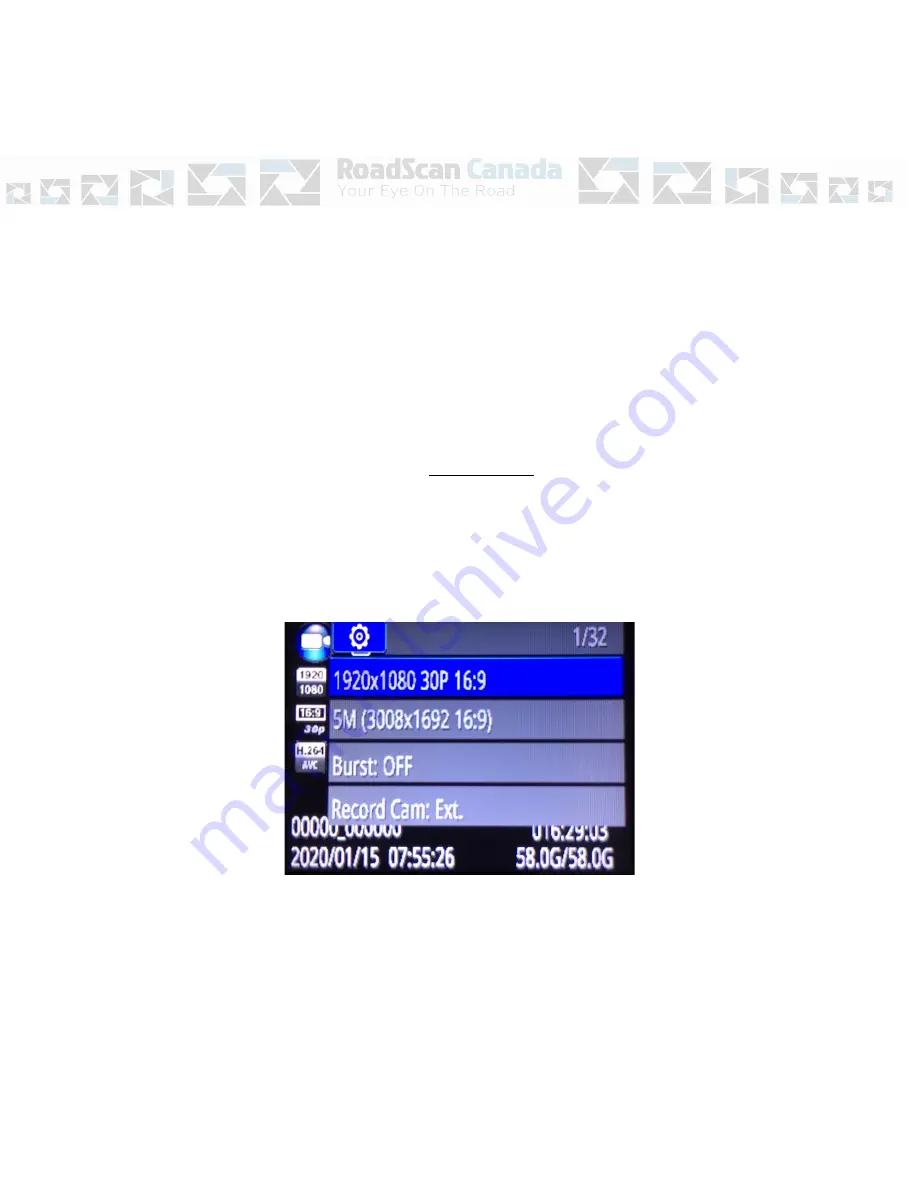
Figure 2
Page 5
From the selected tab, to select which file to view you can tab over the files using the
Browse-up button
to scroll left and the
Browse-down button
to scroll right and press
the
OK button
to select file. Pressing the
OK button
on a video or audio file
will
automatically start playing the file.
– Use the
OK button
to pause and play the file.
Use the
Browse-down button
to
fast forward
and use the
Browse-up button
to
rewind
videos
.
You can increase the speed of fast forward and rewind by tapping the
browse buttons
more than once. Video mode
has X2, X4, X8, X16, X32, X64, and X128
speed (both forward and reverse).
Menu Access
Press the
Menu button
, otherwise known as the
browse-down button
, (located to the right
of the
OK button
) while on the main LCD view screen and camera is in standby mode. You will
be prompted to enter a password (see Playback for password entry instructions).
After password is entered, the following screen should pop up:
Figure 3
Use the
Browse-down button
to scroll down and
Browse-up
button
to scroll up through
menu items and
OK button
to select a menu item and enter its sub menu. Finally, in the sub
menus, use the
Browse-up
button
to scroll left, the
Browse-down button
to scroll right, and
the
OK button
to select option.
Press the
Power button
to
back out of sub menus without making changes to the settings.
Summary of Contents for DH22
Page 1: ...RoadScan Canada DH22 User Instruction Manual...
Page 2: ...CAMERA LAYOUT Page 1...
Page 20: ...Page 18...




















