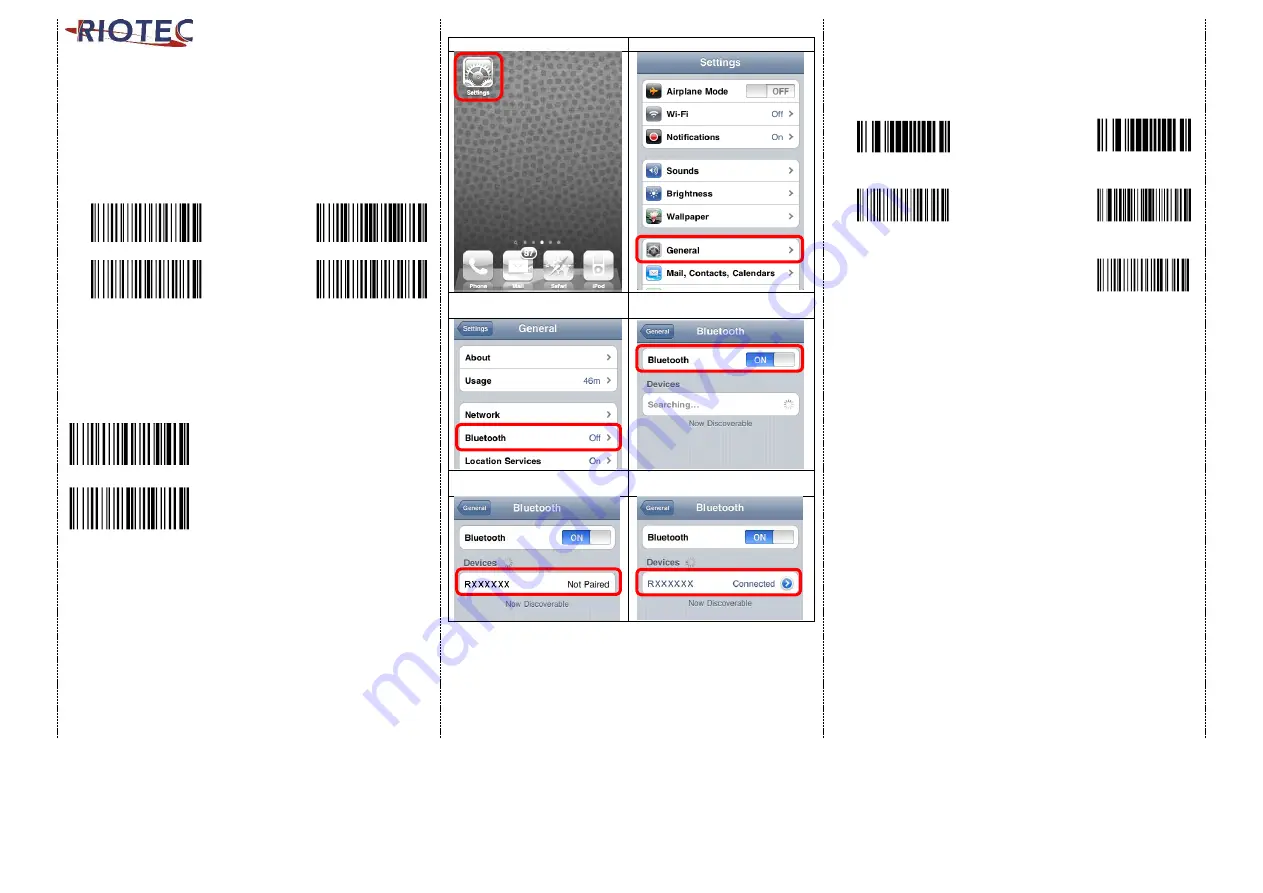
2
How to Connect to Smartphone
1.
Make sure your device has BT HID or SPP profile
2.
Turn off Power-Saving mode on your smartphone first
3.
Then, choose HID or SPP profile and scans the following 2
setting codes before connecting to smartphone.
(a1
a2 or b1
b2)
If you don’t know what profile your device is, please try HID
profile first, then, SPP profile.
HID profile
SPP profile
a1
b1
a2
b2
4.
Please complete the connection procedures as the right photos.
5.
After the connection is completed, the RED light will be OFF.
6.
Before using WordPad file or appropriate APP, please set
keyboard language of device to User’s language. Then, scan
the barcodes and the barcode data will show on the cursor side.
Soft-Keyboard setting code for Android / iOS
For Android
For iOS
Under Android system, if you want to raise/lower soft-keyboard,
please read the above setting code first. Then, press left button
(refer to drawing #5 on page #1) to raise keyboard (LED is RED
/Bluetooth is offline), press it again to lower keyboard (LED is off/
Bluetooth is online)
*It will take 5~10 seconds to make BT online/offline.
*Please be noted that when BT is offline, scanning function
is stopped.
*Or, switch “C” to “O” to make BT online. (Drawing 3, page
#1)
Under iOS system, press Left button to raise/lower soft-Keyboard;
Press the left button for 4 seconds to un-pair. Then, scanner can be
connected with other BT devices
1.
click the “Settings”
2.
click “General”
3.
click “Bluetooth”
4.
Turn it ON, and search the
Devices
5.
Select “Rxxxxxx” to connect
6.
When see the “Connected”
means the connection is OK.
(example: pairing with iPhone)
Reset Configuration to Defaults
(scan from A1 to A2 for HID profile or B1 to B3 for SPP profile)
HID profile
SPP profile
A1
B1
A2
B2
B3
%H%I%D
%S%P%P
%B%R%C
%B%R%C
%A%N%R
%I%O%S
Demo
.
Demo
.
Demo
%D%F%T
Demo
20C1003
Demo
%D%F%T





