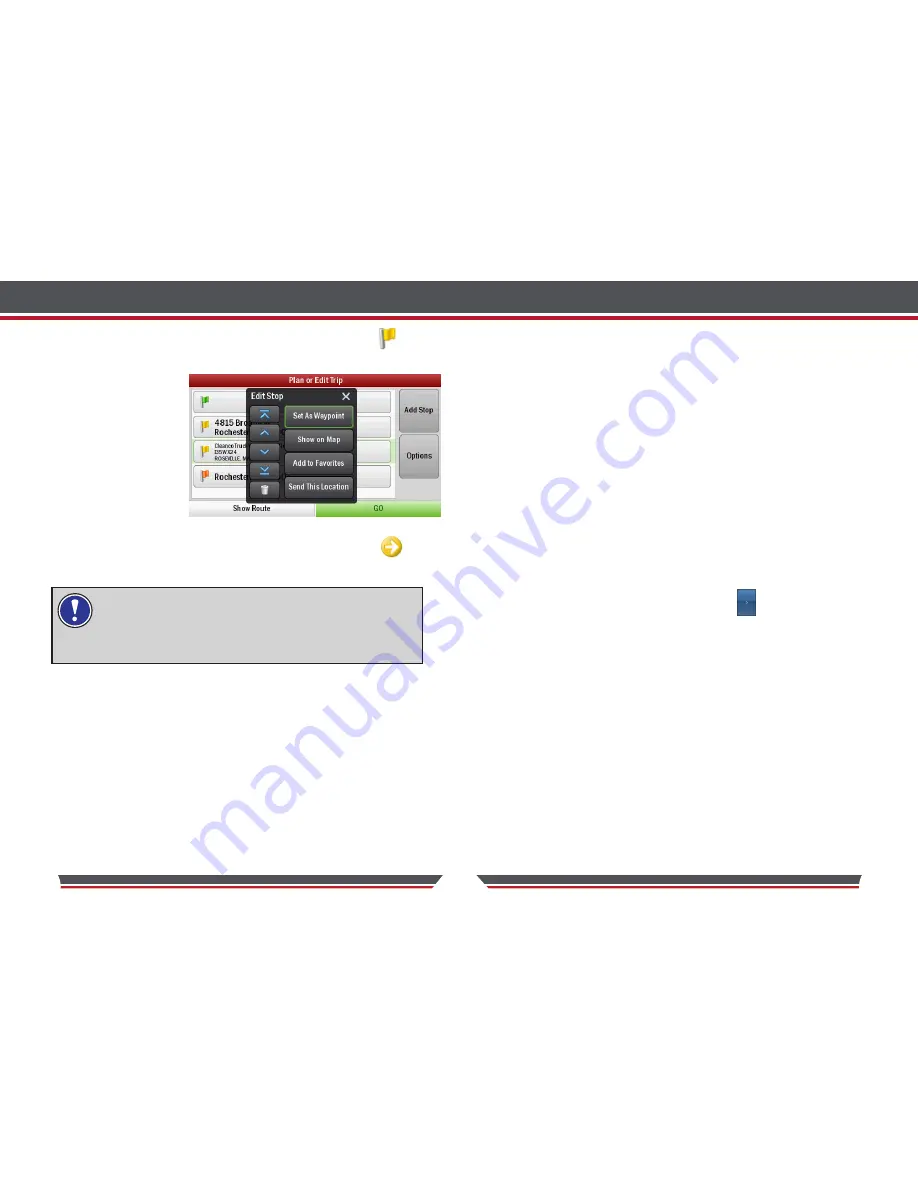
20
21
•
The address will appear on the trip list as a stop, with a flag icon
next to it.
•
Tap the address and a
pop-up menu will
appear containing a list
of options. Tap
Set as Waypoint
The address will now be listed as a Waypoint, with an arrow icon rather
than a stop to indicate that it is a Waypoint.
SAVE TRIP
When you have finished entering all your destinations, you can save your trip
to access at a later date, rather than start driving right away.
•
Tap
Options > Save
•
Enter a name for the trip you are saving. Tap
OK
and your trip will be saved.
LOADING A SAVED TIP
•
Tap
Options > Load
•
Tap the trip that you would like to load from the list then tap
Open > Go
.
To change a Waypoint back to a Stop, tap the address and
select
Set as Stop
from the pop-up menu.
Make a Waypoint a Stop
DELETE A PLANNED TRIP
To delete current planned trip:
•
Tap
Options > Clear
You will be asked to confirm this selection. To continue with deleting the trip
select
Yes
in the
Warning - Are you sure?
menu.
To delete previously saved planned trip:
•
Tap
Options > Load
•
Tap the trip that you would like to delete from the list then tap
Delete
.
NOTE
:
You will
NOT
be asked to confirm this selection.
RETURN TRIP
Once you have completed your journey, use Spotter GPS Navigator to guide
you for your return.
• Menu > Plan or Edit Trip > Add Stop > > Return Trip
•
Select Routing Type by tapping Quickest or Shortest and select Toll road
preferences by using the up and down arrows and tap
OK
.
NOTE
:
If you do not want to choose routing type each time, tap check box next
to
Don’t show this message again
.
•
A route preview will be displayed. Tap
Go
.
Summary of Contents for Tony Stewart SPOTTER
Page 1: ......


























