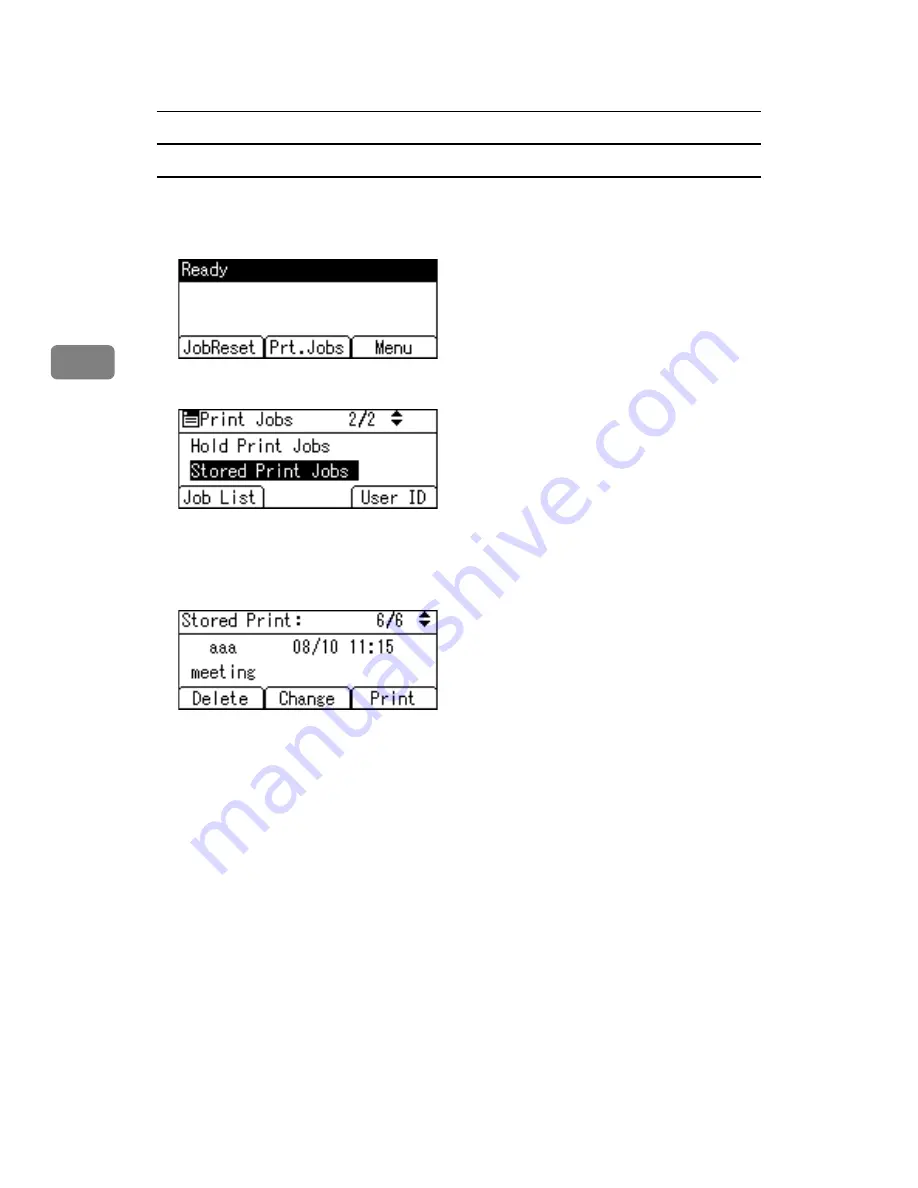
Other Print Operations
92
3
Deleting Stored Print Files
A
Press the
{
Printer
}
key to display the Printer screen.
B
Press
[
Prt.Jobs
]
.
C
Select
[
Stored Print Jobs
]
using
{T}
or
{U}
, and then press
[
Job List
]
.
A list of Stored Print files stored in the machine appears.
Depending on the security settings, certain print jobs may not be displayed.
D
Select the file you want to delete using
{T}
or
{U}
, and then press
[
Delete
]
.
The delete confirmation screen will appear.
If you set the password in the printer driver, enter the password to delete.
E
Press
[
Delete
]
to delete the file.
The selected file is deleted.
If you do not want to delete the file, press
[
Cancel
]
.
Summary of Contents for VD4007001
Page 7: ...v 5 Appendix Specifications 119 Printer Features Menu 121 INDEX 125 ...
Page 8: ...vi ...
Page 60: ...Preparing the Machine 52 1 ...
Page 74: ...Setting Up the Printer Driver 66 2 ...
Page 126: ...Direct Printing from a Digital Camera PictBridge 118 4 ...
Page 136: ...Operating Instructions Printer Reference GB GB AE AE D400 7001 ...
















































