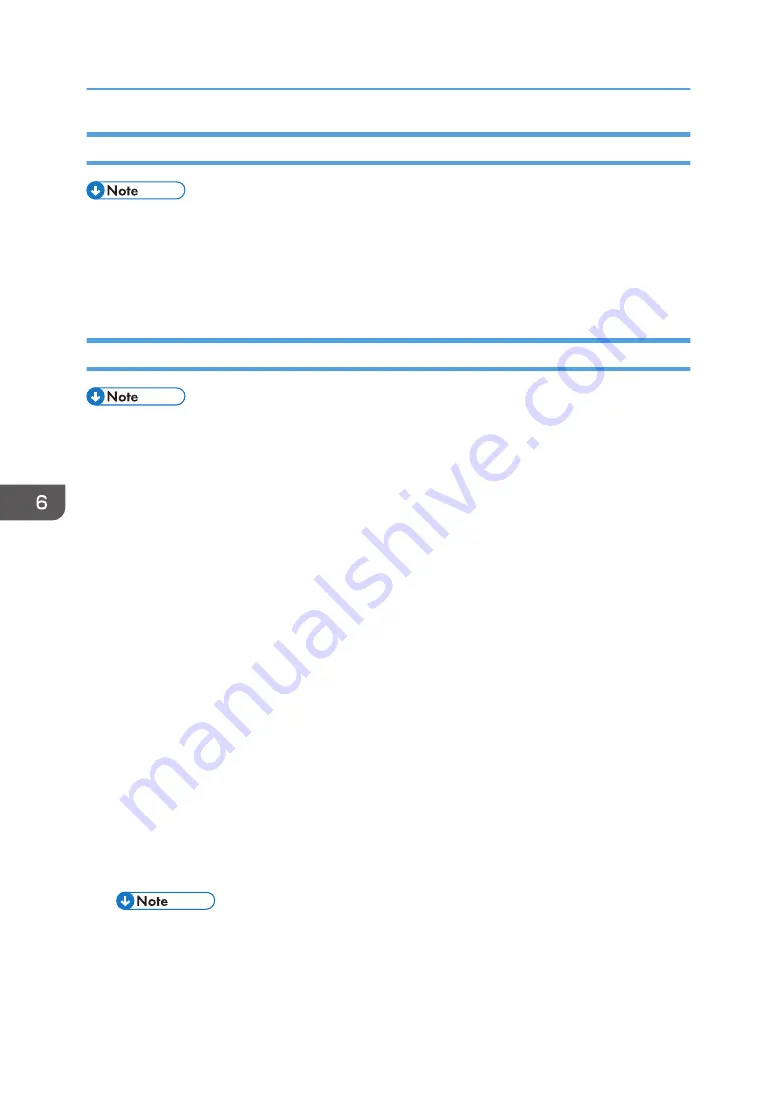
Installation of the Firmware Update Utility
• To update the firmware on your projector, you must install the Firmware Update Utility on your PC.
1.
Download the latest firmware program file from the website. Unzip the file to the desktop
and open the folder created.
2.
Execute Wizard OPFU.EXE
Firmware Update Process
• Examples shown in the instructions may have minor differences compared to the actual firmware
update for your specific projector model. Where applicable, these instructions note important
differences between models.
1.
Double-click the Firmware Update Wizard.
2.
Click Run as admin and Close firewall.
3.
Click “Next”.
4.
Connect the projector to the AC supply and turn on the power.
5.
When the source message is displayed on the bottom left of the projected image, click
“Next”.
6.
Connect the projector to the computer with a LAN cable.
1. Set the Default Gateway and Subnet Mask of the computer to match the projector.
2. Set the IP address of the computer to match the first three numbers of the projector’s IP
address. (For projector 192.168.000.100, set computer to 192.168.000.xxx, where xxx is
not 100.)
3. Enter the projector's IP address.
4. Click “Next“.
7.
Click “Next”.
If the firmware is corrupt, click the correct model name, and then click “Next”.
8.
Choose the update items, and then click “Next”.
• The firmware update procedure will run automatically and will take two hours to complete.
9.
When the firmware update is complete, verify the firmware version.
10.
Click “Exit”.
6. Firmware Update
138
Summary of Contents for Spica-PJ1 Y092
Page 1: ...Spica PJ1 Machine Code Y092 Field Service Manual October 2015...
Page 2: ......
Page 38: ...1 Product Information 36...
Page 67: ...4 Remove two screws and one connector Part Replacement 65...
Page 89: ...3 Remove one screw to remove the light sensor board A Part Replacement 87...
Page 95: ...2 Remove the four adjustable feet A and nuts B Part Replacement 93...
Page 100: ...Main Procedures 4 Troubleshooting 98...
Page 101: ...A No Power Troubleshooting Main Procedures 99...
Page 103: ...1 1 Does STATUS LED Light blue and projector no light on Main Procedures 101...
Page 104: ...1 2 Does STATUS LED light red 4 Troubleshooting 102...
Page 105: ...1 3 Does STATUS LED flashing red and auto shutdown Main Procedures 103...
Page 106: ...1 4 Does lamp LED light yellow 4 Troubleshooting 104...
Page 107: ...1 5 Does lamp LED flash red Main Procedures 105...
Page 108: ...C PIN Protect Troubleshooting 4 Troubleshooting 106...
Page 110: ...1 2 Is the PC image displayed on the screen 4 Troubleshooting 108...
Page 111: ...1 3 Does image flick or flash Main Procedures 109...
Page 112: ...1 4 Is video image displayed on the screen 4 Troubleshooting 110...
Page 113: ...1 5 Is HDMI image displayed on the screen Main Procedures 111...
Page 114: ...1 6 Is color ok 4 Troubleshooting 112...
Page 115: ...1 7 Have line bar Main Procedures 113...
Page 116: ...1 8 Is there noise on the image 4 Troubleshooting 114...
Page 117: ...1 9 Is focus ok Main Procedures 115...
Page 118: ...1 10 Is uniformity ok 4 Troubleshooting 116...
Page 119: ...1 11 Does lens shift work well Main Procedures 117...
Page 120: ...E Remote Control Troubleshooting 4 Troubleshooting 118...
Page 121: ...F Network Troubleshooting 1 1 Is the LAN connector LED in normal status Main Procedures 119...
Page 122: ...1 2 Are the network settings of the unit right 4 Troubleshooting 120...
Page 138: ...5 Test Inspection 136...















