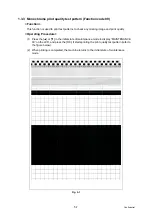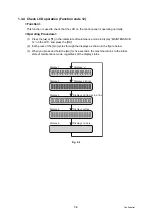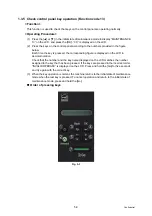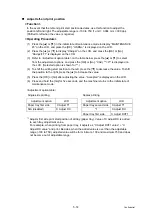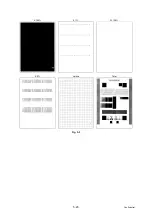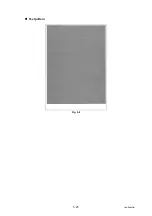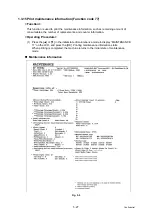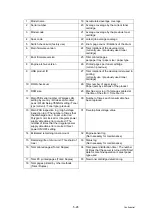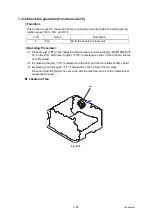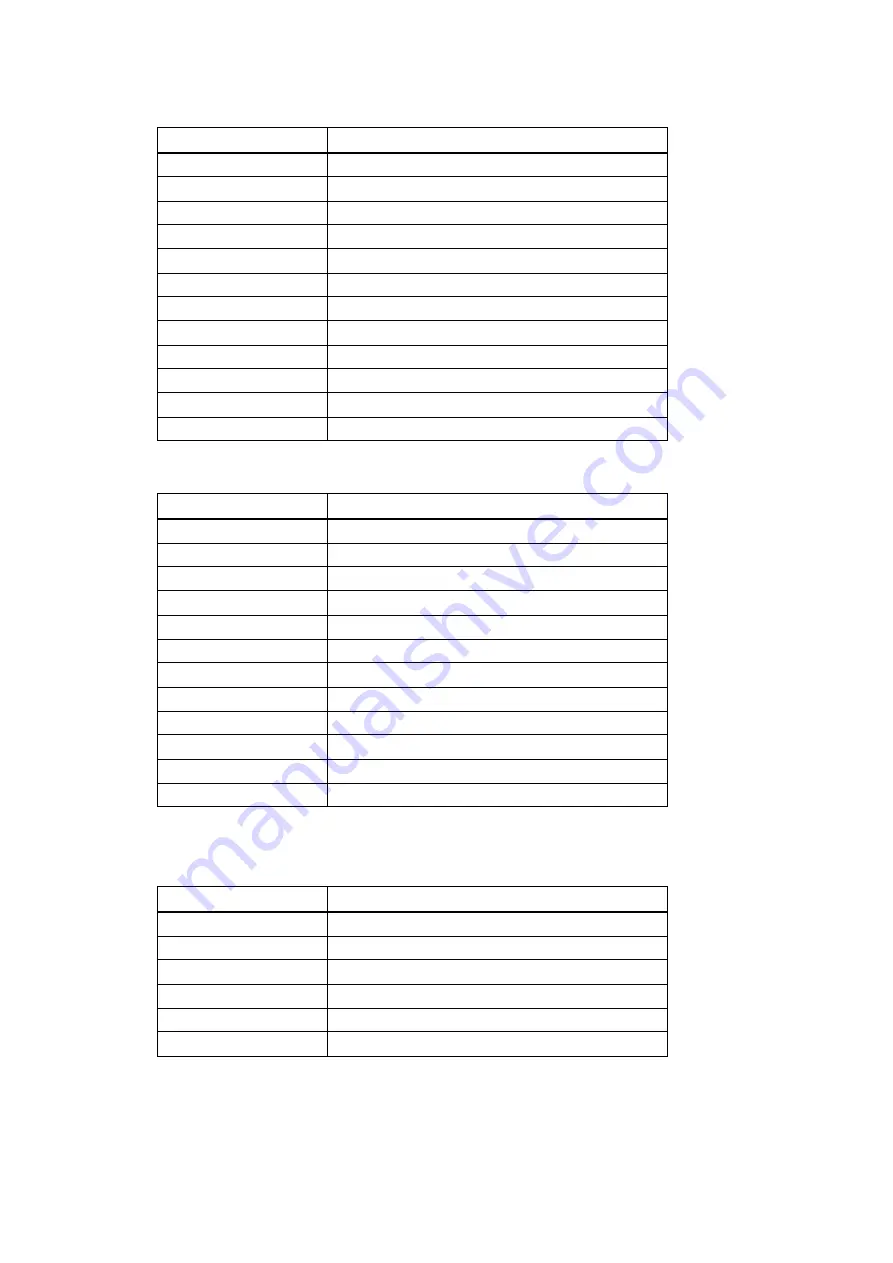
5-18
Confidential
<Paper size>
<Print specification>
*
Display appears on LCD, but it is not available.
<Print type>
*
Supports paper size only for A4, Letter, Legal and Folio.
LCD
Description
SELECT:A4
A4
SELECT:LETTER
Letter
SELECT:ISOB5
ISO B5
SELECT:JISB5
JIS B5
SELECT:A5
A5
SELECT:A5L
A5L
SELECT:JISB6
JIS B6
SELECT:A6
A6
SELECT:EXECUTE
Executive size
SELECT:LEGAL
Legal size
SELECT:FOLIO
Folio size
SELECT:HAGAKI
Postcard size
LCD
Description
SELECT:PLAIN Plain
paper
SELECT:THIN
Plain paper (thin)
SELECT:THICK
Plain paper (thick)
SELECT:THICKER
Plain paper (thicker)
SELECT:RECYCLED
Recycled paper
SELECT:BOND
Bond paper
SELECT:LABEL
Label
SELECT:ENVELOPE
Envelope
SELECT:ENVTHIN
Envelope (thin)
SELECT:ENVTHICK
Envelope (thick)
SELECT:GLOSSY
Glossy paper
SELECT:HAGAKI
Postcard *
LCD
Description
SELECT: TRAY1 SX
Single-side printing from paper tray
SELECT: MF SX
Single-side printing from manual feed slot
SELECT: TRAY1 DX *
Duplex printing from paper tray
SELECT: MF DX *
Duplex printing from manual feed slot
SELECT: AUTO SX
Single-side printing to automatically selected tray
SELECT: AUTO DX *
Double-side printing to automatically selected tray