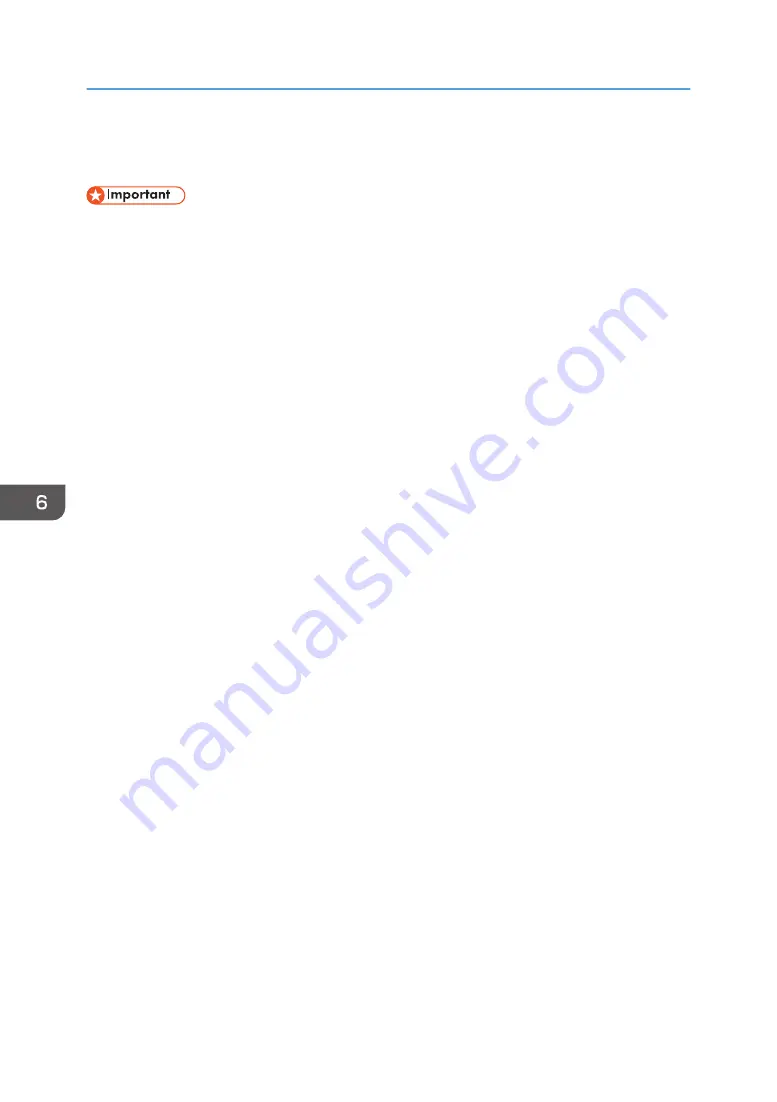
Updating the Firmware
• To the maximum extent permitted by applicable laws, in no event will the manufacturer be liable for
any damages whatsoever arising out of failures of this software, losses of documents or data, or the
use or non-use of this software and operation manuals provided with it.
• The company shall also not be held liable for any disputes between the customer and third parties
resulting from any use or loss of use of this software.
• To make sure that a firmware update has successfully completed, print the configuration page
before and after the update.
• Make sure to never disconnect the USB cable during a firmware update.
• Disconnect any unnecessary cables from the machine when running a firmware update.
• If necessary, modify power management settings on your computer in advance so that the
computer will not enter standby or sleep mode when during a firmware update.
• Download the firmware from the manufacturer's Web site.
To update the firmware, use the Smart Organizing Monitor from Windows.
1.
On the [Start] menu, click [All Programs].
2.
Click [Smart Organizing Monitor for SP xxx Series].
3.
Click [Smart Organizing Monitor for SP xxx Series Status].
4.
If the machine you are using is not selected, click [Select Device...], and then select the
machine's model.
5.
Click [OK].
6.
On the [User Tool] tab, click [Printer Configuration].
7.
On the [System] tab, click [Printer Firmware Update...].
8.
Click [OK].
9.
Specify the location of the DWN file, and then click [Open].
10.
After a message is displayed on the Smart Organizing Monitor to indicate that the
firmware update has completed, turn the machine's power Off and then On again.
6. Configuring the Machine Using Smart Organizing Monitor
56
Summary of Contents for SP 110 SU
Page 2: ......
Page 7: ...SP 111SU Type 2 5...
Page 36: ...Canceling a print job while printing 1 Press the Stop Clear key CTT118 3 Printing Documents 34...
Page 40: ...3 Printing Documents 38...
Page 50: ...4 Copying Originals 48...
Page 54: ...5 Scanning from a Computer 52...
Page 64: ...7 Maintaining the Machine 62...
Page 88: ...9 Appendix 86...
Page 91: ...2013...
Page 92: ...M179 8602 AU EN US EN GB EN...






























