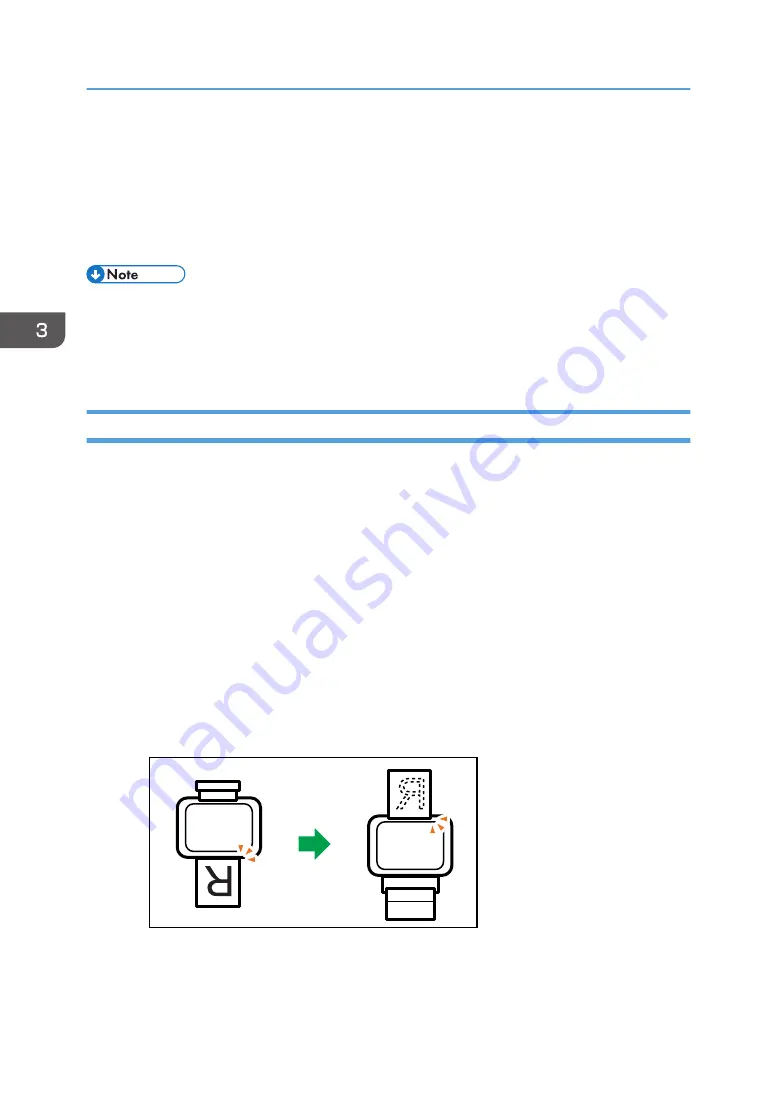
• Changing the dithering pattern
• Having text stamped on prints
For details about each setting items, click [Help].
3.
When setting changes are completed, click [OK].
4.
Print the document using the print function in the document's native application.
• If a paper jam occurs, printing stops halfway. Open the maintenance cover to remove the jammed
paper. Printing will resume automatically after the maintenance cover is closed. If the maintenance
cover is not opened to remove jammed paper, press the [Start] key to resume printing.
• If the paper runs out, replenish it, and then press the [Start] key to resume printing.
Printing on Both Sides of Sheets
1.
After creating a document, open the [Printing Preferences] dialog box in the document's
native application.
2.
On the [Setup] tab, in the [Duplex:] list box, select how you want to open the bound
output.
3.
After making any additional settings, click [OK].
4.
Start printing.
The machine prints only the one sides of pages first, and then displays on Smart Organizing
Monitor screen a message to reload the outputs turned over.
5.
Take out all of the prints from the output tray and place them in the input tray.
To print on the reverse side of the prints, turn them over so that the blank side faces up and place
them in the input tray.
Portrait
CXP018
3. Printing Documents
32
Summary of Contents for SP 110 SU
Page 2: ......
Page 7: ...SP 111SU Type 2 5...
Page 36: ...Canceling a print job while printing 1 Press the Stop Clear key CTT118 3 Printing Documents 34...
Page 40: ...3 Printing Documents 38...
Page 50: ...4 Copying Originals 48...
Page 54: ...5 Scanning from a Computer 52...
Page 64: ...7 Maintaining the Machine 62...
Page 88: ...9 Appendix 86...
Page 91: ...2013...
Page 92: ...M179 8602 AU EN US EN GB EN...
















































