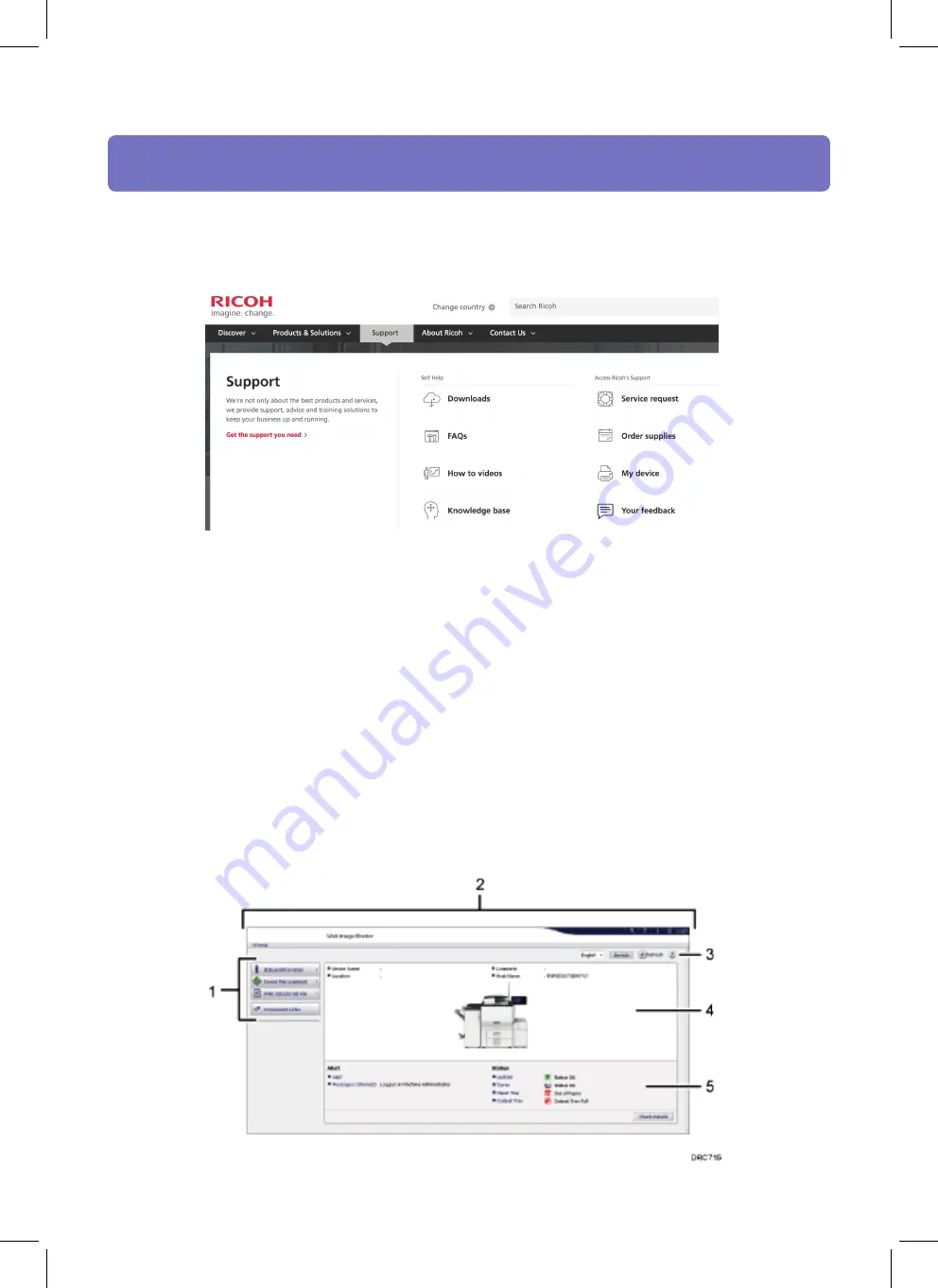
CIP Training
Pro C5200 series
Self Help/Service Call
Our Customer Care Centre is a phone call away on
1300 887 414
Alternatively, head to
www.ricoh.com.au/support
to place a service call, order consumables or
have further access to “How to” documents and videos.
Web Image Monitor
This describes frequently used Web Image Monitor functions and operations. For information not
included in this chapter, see Connecting the Machine/ System Settings available on our website or Web
Image Monitor Help.
Displaying Top Page
This section explains the Top Page and how to display Web Image Monitor.
When entering an IPv4 address, do not begin segments with zeros. For example: If the address is
"192.168.001.010", you must enter it as "192.168.1.10".
1.
Start your web browser.
2.
Enter "http://(machine's IP address or host name)/" in your web browser's URL bar.
Top Page of Web Image Monitor appears.
If the machine's host name has been registered on the DNS or WINS server, you can enter it.
When setting SSL, a protocol for encrypted communication, under environment which server
authentication is issued, enter "https://(machine's IP address or host name)/".
Web Image Monitor is divided into the following areas:



















