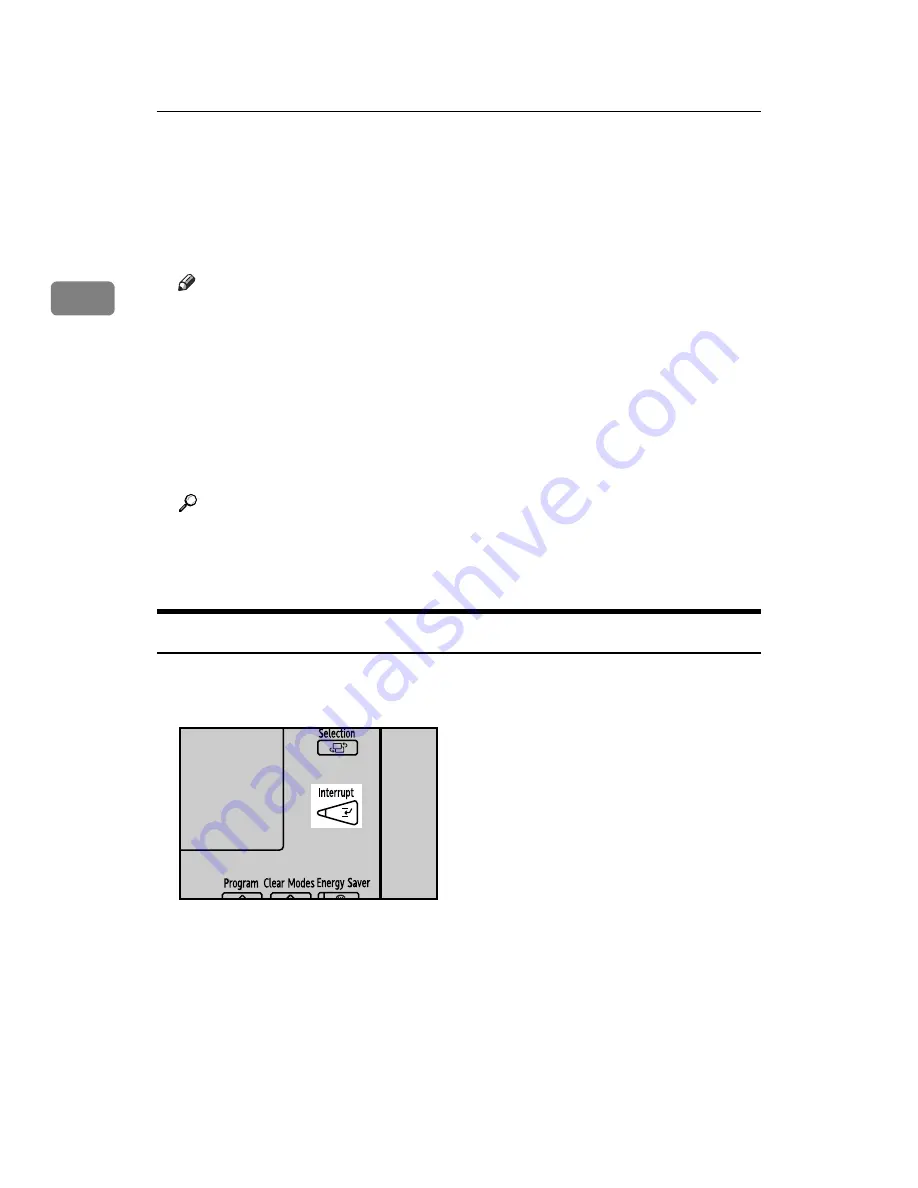
Copying
30
2
F
Press the
{
Start
}
key.
The machine starts copying.
When placing originals on the exposure glass, press the
{
q
}
key after all
originals are scanned.
Copies are delivered face down.
Note
❒
Always log off when you have finished using the machine to prevent un-
authorized users from using the machine.
❒
You can specify whether copies are output face up or face down.
❒
To stop the machine during a multi-copy run, press the
{
Stop
}
key.
❒
To cancel all copy jobs and return the machine to the default condition,
press the
{
Clear Modes
}
key.
❒
To clear entered values, press the
{
Clear
}
key or
[
Cancel
]
on the screen.
❒
To confirm settings, press
[
Check Modes
]
.
Reference
“When the Authentication Screen is Displayed”, About This Machine
“Administrator Tools”, General Settings Guide
“Input/Output”, General Settings Guide
Interrupt Copy
Use this function to interrupt a long copy job to make urgently needed copies.
A
Press the
{
Interrupt
}
key.
B
The machine stops scanning. Remove the originals that were being copied.
C
Place the originals you want to copy.
D
Press the
{
Start
}
key.
The machine starts making copies.
E
When copying is complete, remove the originals and copies.
APG050S
Summary of Contents for Pro 1106EX
Page 20: ...xviii ...
Page 48: ...Placing Originals 28 1 ...
Page 168: ...Copying 148 2 ...
Page 232: ...212 EN USA D102 7562 ...






























