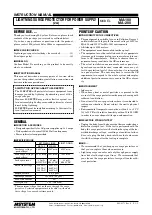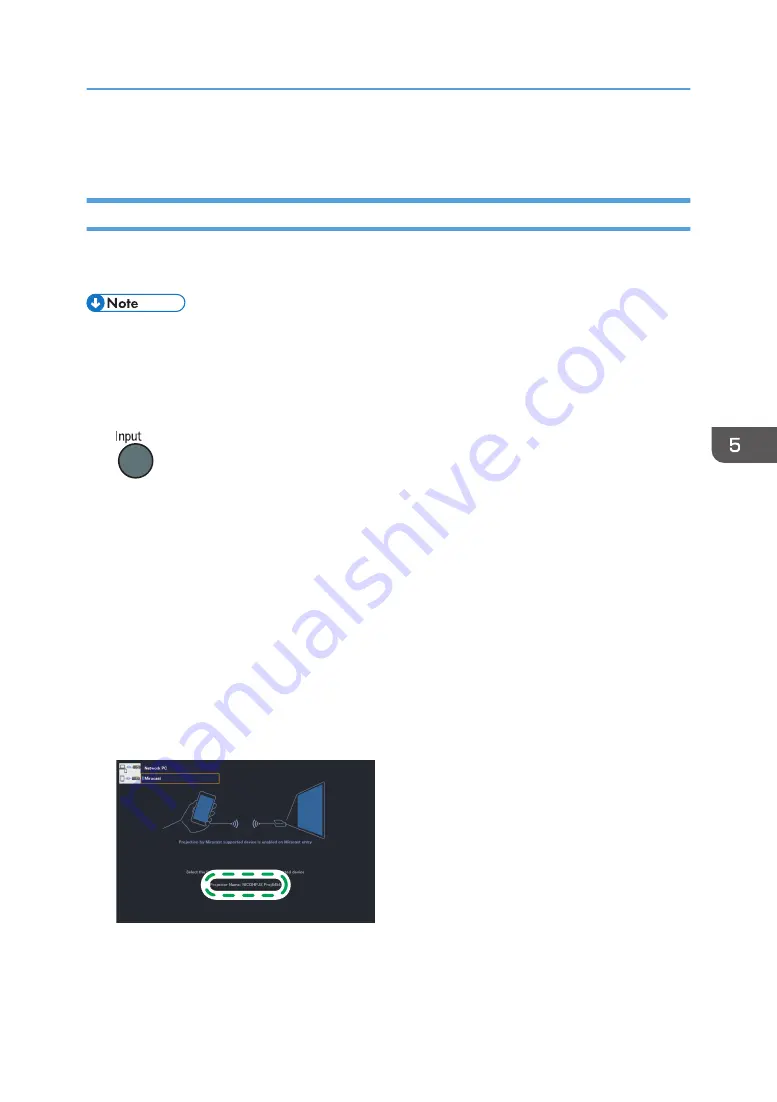
Projecting Images Using Smart Devices
Projecting Images Using Miracast
The projector is compatible with Miracast. Using Miracast, the projector can be connected to your smart
device peer-to-peer, and you can project the screen of your smart device on the projection screen.
• For details about supported file types for this function, see page 75 "Projecting Images Using
1.
Turn the projector on.
2.
Press the [Input] button to switch the input signal to Miracast.
For details about how to switch the input signal, see page 35 "Projecting an Image".
When the standby screen for [Network PC] input is displayed, you can also select [Miracast] at the
upper left corner of the projection screen.
The standby screen for [Miracast] input appears.
3.
When the input is switched to [Miracast] for the first time, the screen to specify whether or
not to skip the device confirmation appears. Select either [Skip] or [Do not Skip].
If you select [Skip], you do not need to operate the controls on the projector when using the push-
button method to connect.
This setting can be changed to [Do not Skip] in [Check Connection Terminal] under "Miracast" on
the network application configuration menu.
4.
Check the projector name on the projection screen.
DHY106
5.
On your smart device, enable the wireless output (Miracast) function.
6.
On your smart device, select the projector name checked in Step 3 as the destination
device.
Projecting Images Using Smart Devices
79
Summary of Contents for PJ WX4153N
Page 2: ......
Page 36: ...1 Preparations for Using the Projector 34...
Page 48: ...2 Projecting an Image 46...
Page 122: ...6 Changing the Projector Settings 120...
Page 135: ...You can search the knowledge base by product name or keyword Common Problems 133...
Page 136: ...7 Troubleshooting 134...
Page 170: ...9 Appendix 168...
Page 175: ...2020 Ricoh Co Ltd...
Page 176: ...Y0E5 7520 AU EN US EN GB EN...