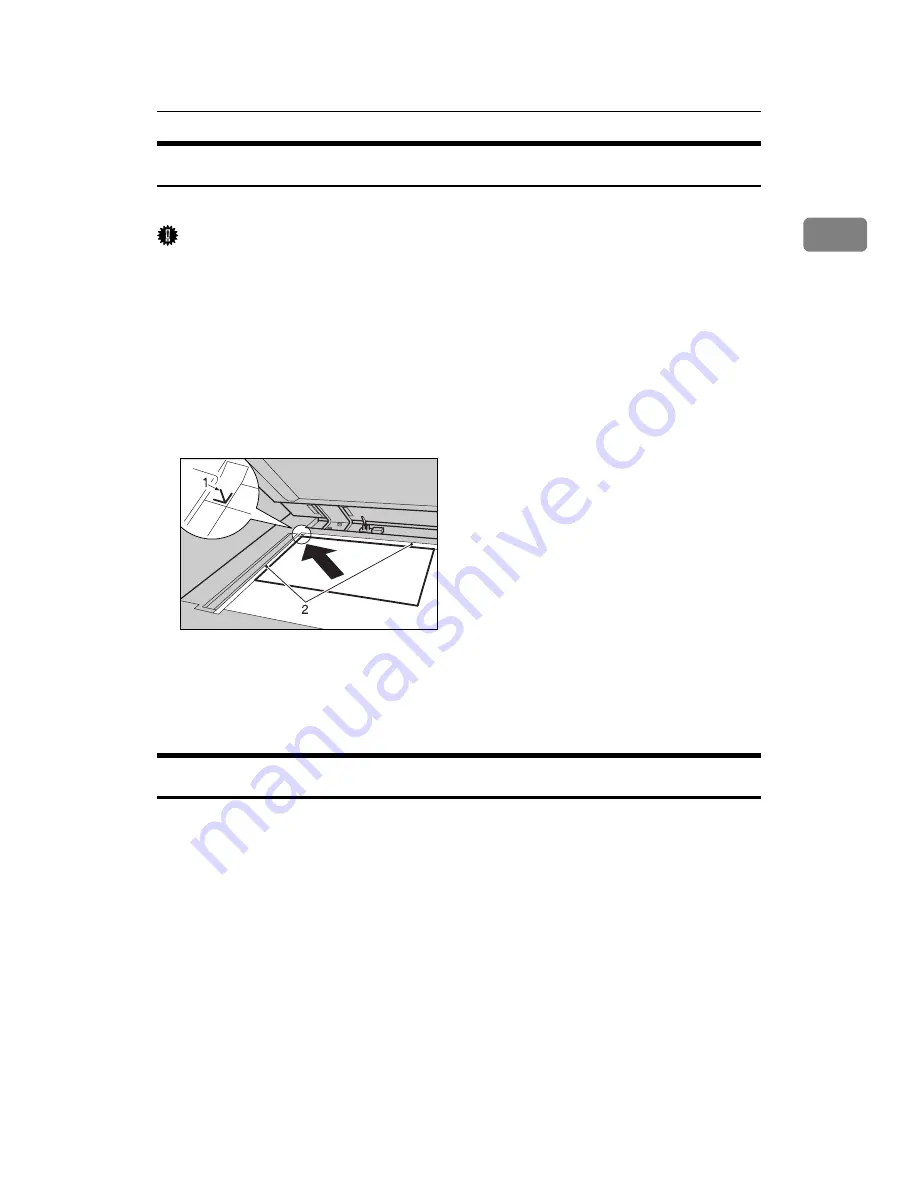
Placing Originals
17
1
Placing Originals on the Exposure Glass
Place originals on the exposure glass.
Important
❒
Do not lift the exposure glass cover or ADF forcefully. Otherwise, the cover
of the ADF might open or be damaged.
A
Lift the exposure glass cover or ADF.
Be sure to lift the exposure glass cover or ADF by more than 30 degrees. Oth-
erwise, the size of the original might not be detected correctly.
B
Place the original face down on the exposure glass. The original should be
aligned to the rear left corner.
Start with the first page to be copied.
A
Positioning mark
B
Left scale
C
Lower the exposure glass cover or ADF.
Placing Originals in the Auto Document Feeder
Place originals in ADF.
Settings should be made in the following situations:
❖
When placing originals consisting of more than 50 pages:
See “Batch mode”.
❖
When placing originals one by one:
See “SADF mode”.
❖
When copying originals of various sizes:
See “Mixed size mode”.
❖
When placing custom size originals:
See “Custom sizes”.
AMF020S
Summary of Contents for ISC 2525
Page 46: ...Placing Originals 24 1...
Page 204: ...182 AE AE B230 7658...






























