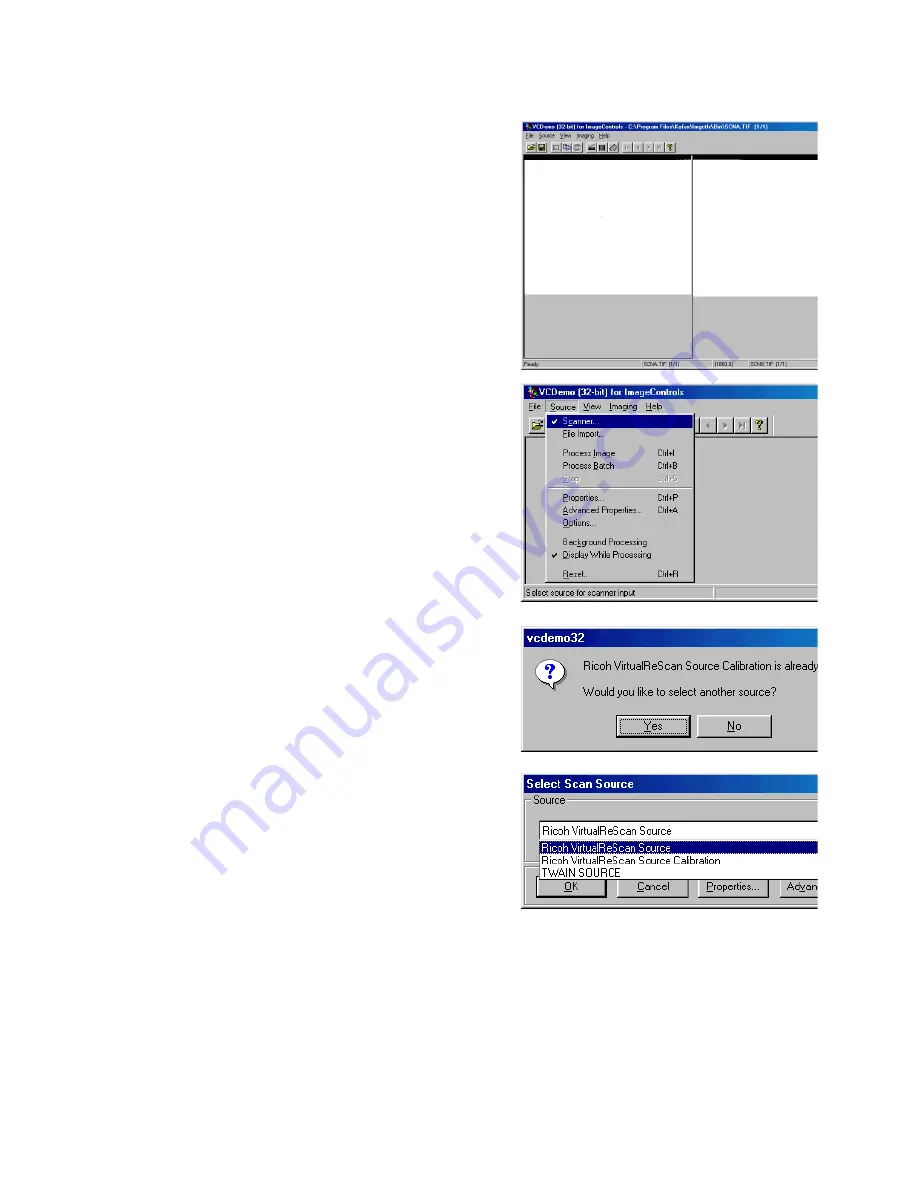
VRS Getting Started Guide
12
Kofax Image Products
6.
If Calibration is successful, the display
windows will be visible as in the example to
the right.
7.
Select Source, Scanner from the pull-down
menu in preparation for an ADF scan.
8.
A Window will display stating that the source
is already in use, click on Yes to change.
9.
Select Ricoh VirtualReScan Source, then click
on OK.






























