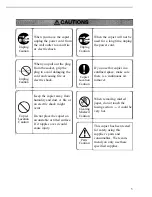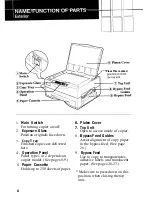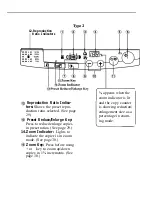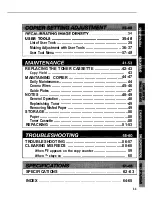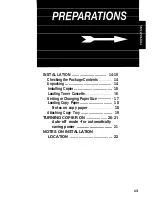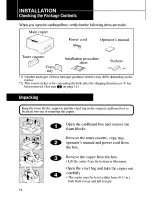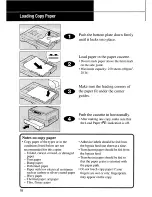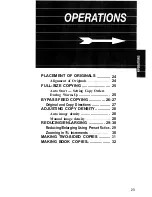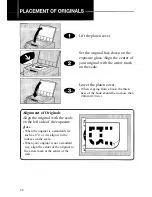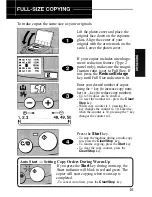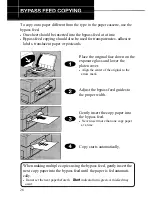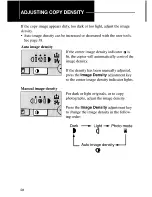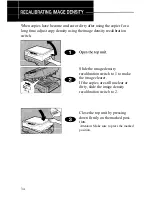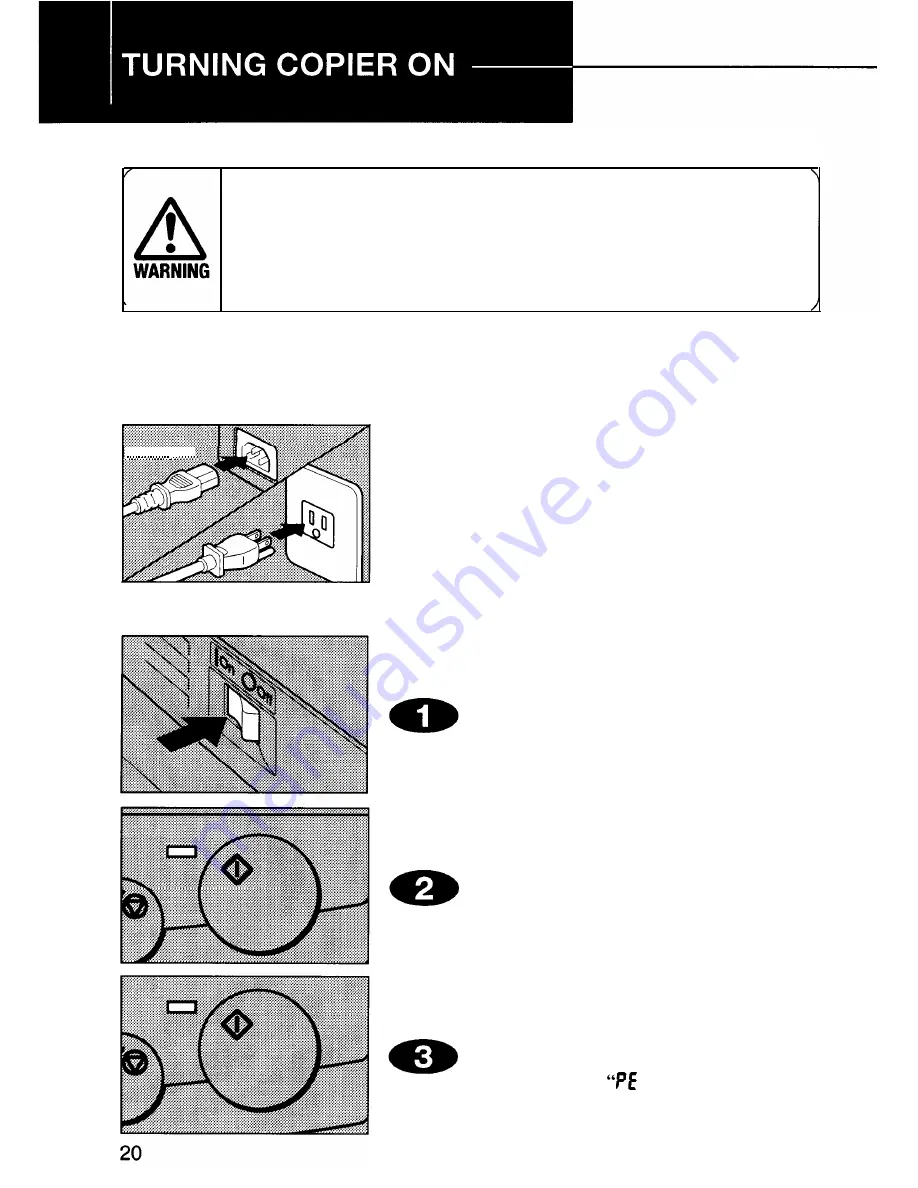
Power Connection
Only connect the copier to the power source described on the inside
front cover of this manual. Avoid multi-wiring as it could cause an
electric shock or fire.
Avoid using an extension cord. Make sure the wall outlet is near the
copier and freely accessible so it can be unplugged easily in the event of
an emergency.
l
Make sure the plug is firmly inserted in the outlet.
l
Voltage must not fluctuate more than 10%.
l
Do not set anything on the power cord.
l
Always turn the copier off when you have finished copying for the day.
.........................
..........................
.........................
..........................
.........................
..........................
.........................
..
Firmly insert the plug into the
copier and outlet.
Turning Copier On
Turn the main switch on.
Wait for the copier to warm up.
During warm-up, the
Start
indica-
tor lights red.
When the
Start
indicator turns
green, the copier is ready to make
copies.
l
If Load Paper
indication is on
when starting, load paper.